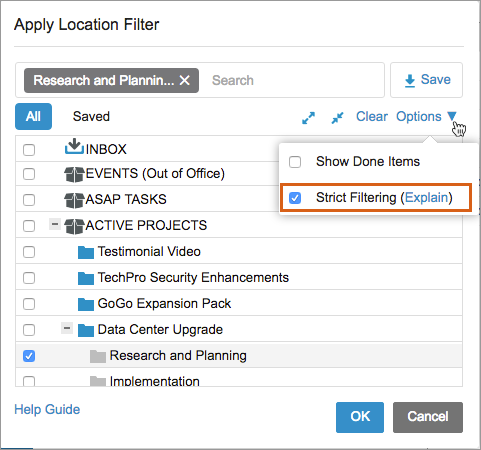Filtering allows you to focus in on just the set of plan data that is important to you at any given point in time. Learning about filters will enable you to work more efficiently in the workspace. Choose from our many pre-built filter options or even create some of your own custom filters.
The Zoom Filter
Select any task or container (project, folder or package), then click the zoom icon that appears on that row. This will quickly filter you to the container of work that you had selected. You can also multi-select plan items then click any one of the zoom icons in order to filter to more than one container at the same time.
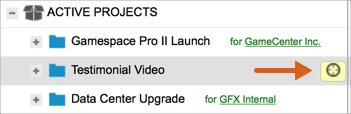
The Filter Tools
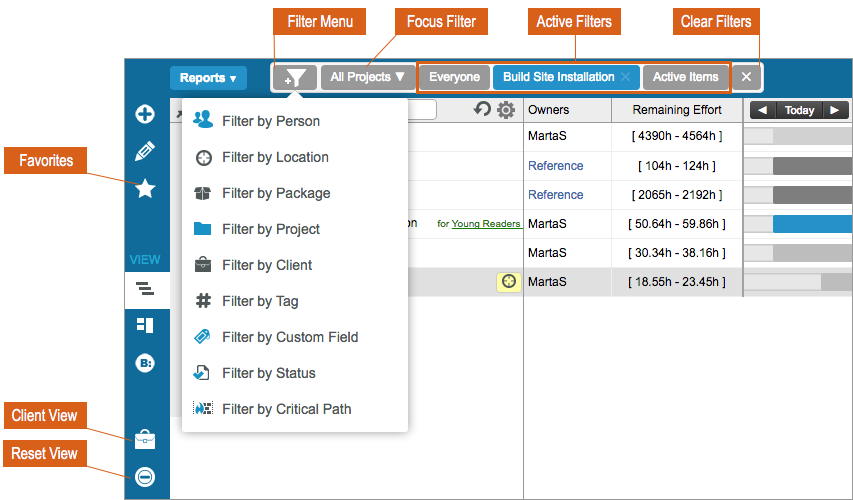
- Favorites allow you to save shortcuts to certain plan items or filtered states.
- Client View will show just projects, grouped by client.
- Reset View collapses your plan, removes all applied filters and resets the view to your default plan focus. See “Setting a Default Focus” section below.
- Opening the Filter Menu provides access to our seven primary filters. See “The Filter Menu” section below.
- The Focus Filter allows you to quickly filter to work that’s relevant to you. See “The Focus Filter” section below.
- Active Filters are shown in capsules to the right. Click the X on any individual filter to clear it.
- Click the X at the right end of the filter capsule to remove all applied filters.
The Filter Menu
You can create filters for any of these plan dimensions:
- Person – individual owners or defined teams
- Location – any container – package, project and sub-folder
- Package – containers used to organize and prioritize the workspace
- Project – filter to specific projects
- Client – filter to individual client portfolios
- Tag – reveal any workspace item associated with selected tags
- Custom Field – any pick list custom project or task fields in your workspace
- Item Status – states like all, active, done, flagged, etc. as well as date, text, number and currency custom project or task fields
- Critical Path – turn on critical path highlighting for a plan item, and then filter to see just those items on the critical path
When you click one of the first eight filters, a dialog box opens as in the example below:
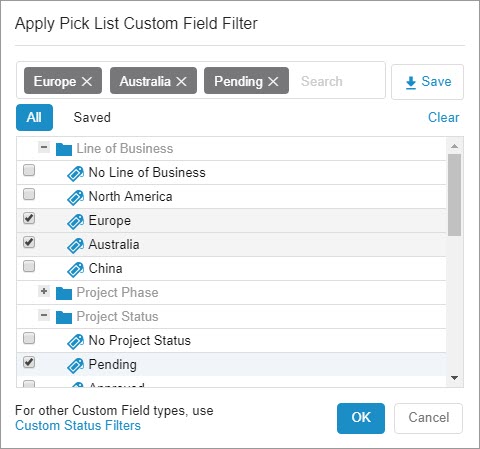
- Check the boxes to choose the appropriate criteria. Use the search box to easily locate items if your list is long!
- If you’ll use this filter set frequently, save it for future use by clicking Save in the upper right. Saved filters are visible for use by all workspace members, so bear that in mind when you are naming your saved filters.
- Click OK to see your results.
Edit a Saved Filter
To change the criteria for an existing saved filter:
- Click once on the saved filter in the filter dialog
- Add or remove criteria to the left as necessary
- Click Save and type the same exact name as the existing filter
- Click OK when prompted to overwrite the existing filter
Create Custom Status Filters
The Status Filter presents you with a number of powerful predefined options, but you can also create your own custom status filter based on various combinations of criteria. By using a combination of filter rules, you can get just the right view.
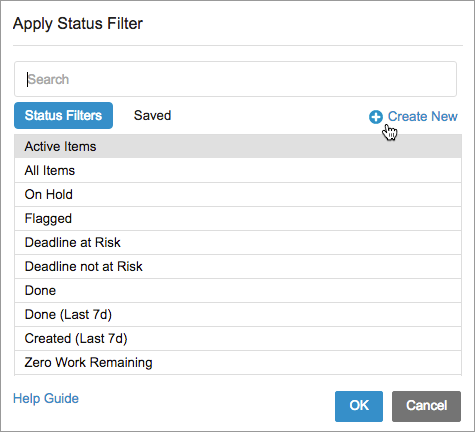
The Focus Filter
The Focus Filter allows you to easily find the work that’s relevant to you. Using the focus filter, you’re able to quickly change how much of the project plan you want visible. This helps you to stay focused on work that matters to you, while the rest is hidden from view. Set your plan focus using the following three options: All Projects, My Projects, or My Tasks.
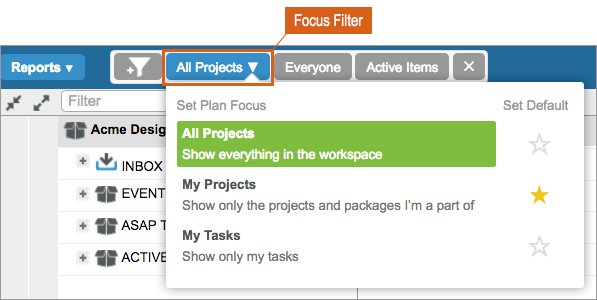
All Projects
Show everything in the workspace
Just as it sounds, this plan focus displays all items in the workspace. For Restricted Members, this focus will show all items where they have been manually granted access.
All Projects focus is great for project or functional managers who typically need to view a broad range of projects in the context of everything else in the workspace.
My Projects
Show only the projects and packages I’m a part of
This plan focus allows you to see your work in context with other items from the same containers. My Projects automatically filters to all projects where you’re a member of the Project Team. It also enables you to see packages and their contents if you have an active item in the package.
Here is a breakdown of what you’ll see with My Projects focus selected:
- Projects (and all of their contents) where you have assigned plan items or checklist items. Note that this automatically makes you part of the Project Team.
- Projects (and all of their contents) where you have been manually added as a member of the Project Team.
- Packages that contain an active item assigned to you. You will also see any other item in that package unless the item is packaged from a project where you are not part of the Project Team.
- Packages or folders you own and any items inside them that are not from a project where you are not part of the Project Team.
My Projects focus is great for when you want to zero in on your work but you’d still like to see it in the context of the whole project or package it’s in.
My Tasks
Show only my tasks
This plan focus displays just the items you own, including checklist items. If your assigned item is within another container, you’ll also see that container but nothing else inside of the container that isn’t assigned to you.
My Tasks focus is great for when you want to quickly find and focus on just the items specifically assigned to you.
Setting a Default Focus
In the focus filter, set your default plan focus by clicking on the star next to your preferred focus. The default plan focus is the view you’ll return to when clearing your filters or using Reset View.
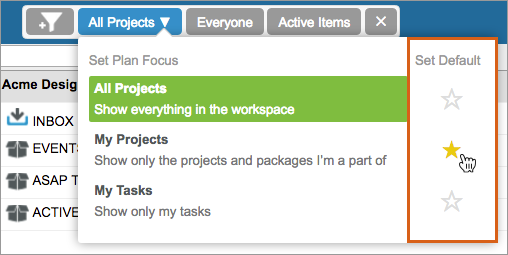
Strict Filtering
Strict filtering is an option available with the location filter. When filtering normally (without strict filtering), the results will include all of the item’s direct parent containers as well as any packages where those items are also prioritized. When using strict filtering, the results will include only the item’s direct parent containers, but no additional priority packages. To use strict filtering, open the filter menu and select Filter by Location, click on Options, and check the Strict Filtering box in the filter dialog:
Below is a comparison of a plan that’s filtered to a single project using the location filter. On the left, the filter results include the project as well as the ASAP TASKS package since items from the project are prioritized there. On the right, strict filtering is being used so only the project’s direct parent container, ACTIVE PROJECTS, is visible.
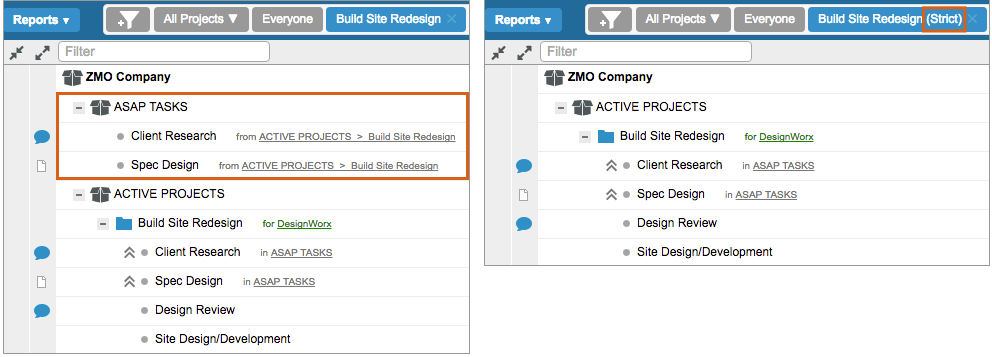
Column Values Independent of Filters
In your project plan, column values that roll-up to the container (package, project, sub-folder) level are not filter-aware. The calculated rollup values will always represent the entire set of work for the container, even when you have filters applied.
For example, here is a plan that has been filtered to just Mark’s work. Remaining Effort and Logged are rolled-up calculations that account for all of the tasks by all owners in the project even though the filter is set to Mark’s items.
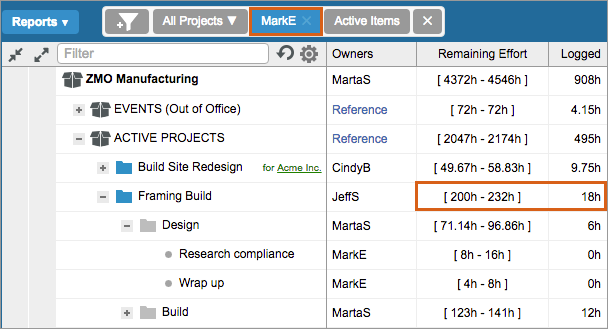
Filter Tasks With Multiple Owners
Filtering by owner using “My Items” or “Filter by Person” will show single owner tasks assigned to that person, as well as any multiple owner tasks on which that member has an assignment.
If an owner has a done assignment on an active task, that task will not appear when filtered to that person’s active or done items, it will only appear when filtered to ‘all items’.
Filters in Analytics and Dashboards
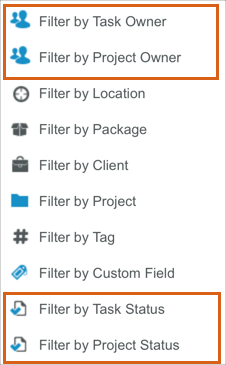
When filtering Analytics roll-up reports and donut or table widgets in Dashboards, there are some additional filtering options not available on the Projects tab. These filters allow you to slice-and-dice the data in reports, tables, and charts more precisely:
Filter by Task Owner will return data from tasks, events, or milestones owned by that person.
Filter by Project Owner will return data from project folders that are owned by that person.
Filter by Task Status will return data from tasks, events, or milestones that match the chosen status (Active, Done, On Hold, etc.).
Filter by Project Status will return data from projects that match the chosen status (Active, Done, On Hold, etc.).
You can combine these filters to drill down to a very specific set of data. For instance, you could run a Task roll-up report with the following filters set: Project Owner = Nick ; Task Owner = Haley ; Task Status = Done. This will return only Haley’s completed tasks that are within projects that Nick is managing within the selected date range.
Related Articles
The Quick Filter
Custom Status Filters
Favorites
Critical Path Highlighting
Workspace Tour
Filter Resources by Skill Set