You can import either a single project or multiple projects into LiquidPlanner all at once by using a specially-formatted spreadsheet CSV file. This will save you time so you don’t have to start from scratch when you have the information already built out in another file. The first step is to format the CSV file so it’s ready to import.
File Rows
File rows represent the individual plan items: project folders, sub-folders, tasks, events and milestones. Each imported project or subfolder must contain at least one task.
The total number of rows cannot exceed 1200 per import file. If there are more than 1200, it will be necessary to break down the file into separate imports.
File Columns
File columns are for the data that will populate each plan item’s edit panel as well as designate its hierarchy within your project plan. The following columns are options that can be used to populate this information during import:
DETAILS AND ATTRIBUTES COLUMNS
Name (required)
Description
Owner
Item Type (full-day event, partial-day event, milestone)
Total Work Done
Maximum Effort
Reference Field
Tags
Date Done
Deadline
Delay Until
REMAINING EFFORT ESTIMATE COLUMNS*
Low Estimate and High Estimate
Expected Work
Duration and Percent Complete
HIERARCHY COLUMNS*
Order
Depth
Indentation
*There are three ways that remaining effort can be set on tasks via import, and three options for designating hierarchy. When setting up the import file, you will choose just one of the methods listed for Remaining Effort Estimate, and one option for Hierarchy.
Formatting Time Entry Columns
Columns that use time entries are Expected Work, Total Work Done, Duration, Low Estimate, High Estimate, and Maximum Effort. Entries for these columns can be designated in hours or days. Any of the following are acceptable:
- hour, hours, h
- day, days, d
During the import, time entries will be converted into the workspace default unit (hours or days). The default unit for a new workspace is hours, however this setting can be changed by workspace administrators in Workspace Settings.
When no unit is designated in the import file, LiquidPlanner will apply the workspace default unit. A warning icon (orange triangle) will display next to the entry in the preview. Hover over the warning to see the message text.
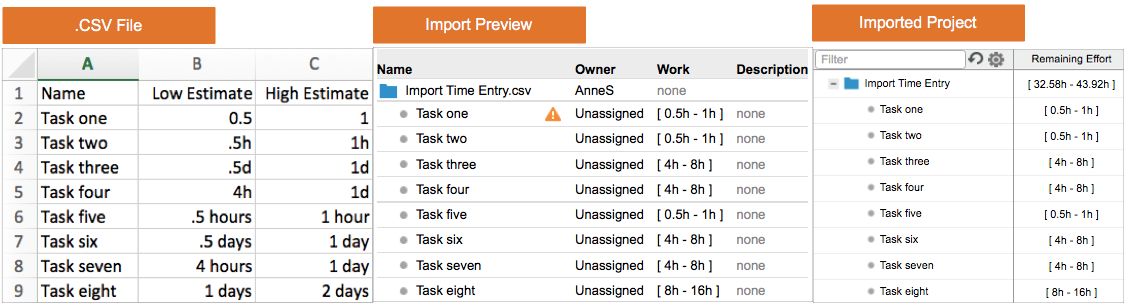
Setting Up Columns
Name is the one required column for your import. Other columns are optional. While most columns are self-explanatory, there are a few below that deserve some explanation.
Remaining Effort Estimate
You probably noticed there aren’t any columns for establishing a project or task’s start and end dates. That’s because LiquidPlanner will calculate these for you once the file is imported. All that’s needed is some information about how much effort it will take to complete the work. There are three ways that you can set this up in your file – pick just one method per import.
METHOD 1: LOW ESTIMATE AND HIGH ESTIMATE COLUMNS
This is the recommended method because it captures the uncertainty associated with each task. The Low Estimate column represents your best case estimate of how many hours (h) or days (d) it will take you to complete the task, and the High Estimate column represents the worst case.

If you’re new to LiquidPlanner, you might not have ranged estimates handy, in which case you could use one of the other methods, or omit these columns all together. When no data is provided, LiquidPlanner will enter (0 – 0) into the Remaining field on the task edit panel.
No matter which method you choose, once the data is imported, your team should review the tasks and update them with ranged effort estimates so that your schedule accurately reflects the work to be done.
METHOD 2: EXPECTED WORK COLUMN
Enter a single point estimate for the hours or days remaining on tasks. This number represents the work you still need to do on the task. The task below would be imported as a (3h-3h) estimate.

METHOD 3: DURATION AND PERCENT COMPLETE COLUMNS
This method is for teams that have a pretty good idea about how far along they are on their work, but they have not been tracking time in another system.
Duration is the total time expected to complete the task, Percent Complete is your estimate for how much work has been completed to date. The time remaining will be calculated by LiquidPlanner upon import. If your Duration is 4 hours and you are 10% complete, the Remaining Effort upon import will be (3.6 – 3.6).

Leave the Percent Complete column blank if no work has been done. Do not use the Total Work Done column with this method.
Hierarchy
Once you’ve settled on a method for setting task estimates in the file, you will designate the project structure using one of three hierarchy options: Order, Depth, or Indentation.
For best results, it is recommend to use just one option per import. If you happen to import a file that includes more than one option:
- Order trumps both depth and indentation
- Depth trumps indentation
OPTION 1: ORDER
Establish the project structure with multilevel numbering to designate order so LiquidPlanner knows which rows will import as containers, what nests within them, and what does not. Order can be used to create containers when importing, even if that item does not exist in the spreadsheet.
Map the order column in the CSV file to the LiquidPlanner column Order in step 3 when importing. The example below demonstrates the process from CSV spreadsheet to import.
In the spreadsheet, the project is 1, Widget Updates. Its subfolder, Planning, is identified by 1.1 and the tasks are nested using 1.1.1 and 1.1.2.
Two tasks in the spreadsheet are the beginning of a new project phase. The subfolder for this phase is not included in the spreadsheet. The order associated with tasks Build the New Widget (1.2.1) and Test the New Widget (1.2.2) cause a subfolder to be created upon import. Edit the subfolder name once the import is complete.
The last row in the spreadsheet, Notify customers, imports as a task because the second number in the order is different than the rows above it, and nothing sits below it in the third order position (nothing represents 1.3.1).
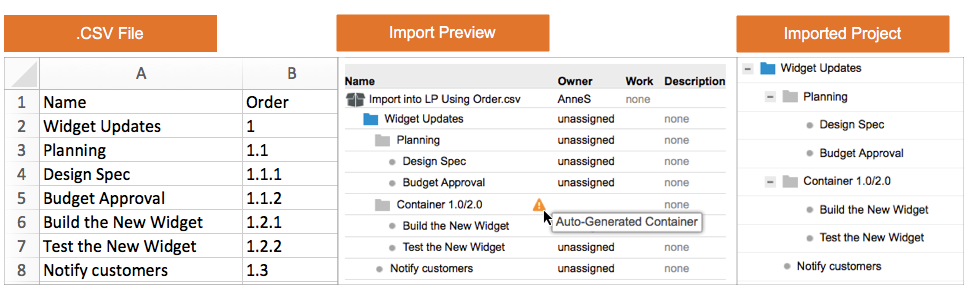
OPTION 2: DEPTH
Simple numbering – 1, 2, 3, etc. can be used to indicate the depth and nesting of plan items. Map the Depth column in the CSV file to the LiquidPlanner column Depth in step 3 when importing. The example below demonstrates the process from CSV spreadsheet to import.
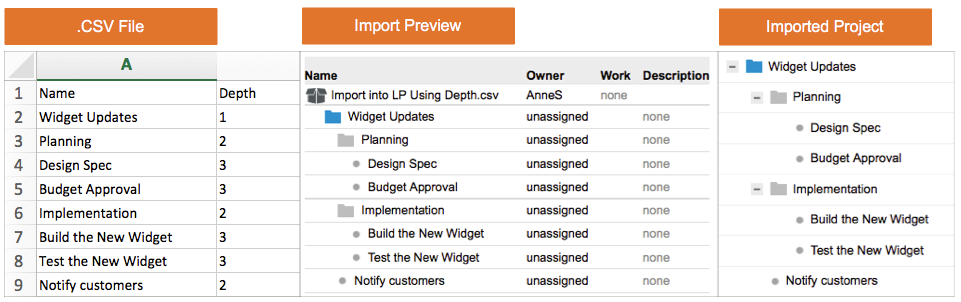
OPTION 3: INDENTATION
When using indentation, LiquidPlanner will use the Name column to create hierarchy in the project structure. This option does not map to a column. When you reach step 3 during the import process, make sure the columns Order and Depth are both blank.
In the example below, Widget Updates is not indented. LiquidPlanner knows to import it as a project because there are indented items underneath it. The subfolder name, Planning was spaced twice (hit the space bar two times). The nested tasks, Design Spec and Budget Approval, were each spaced three times (hit the space bar three times). The same spacing pattern was used to create the second subfolder and nested tasks.
The last row in the spreadsheet, Notify customers, imports as a task because there are no indented items below it.
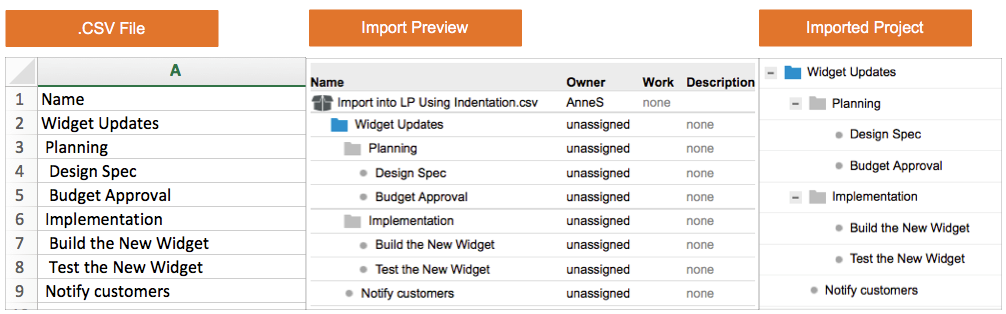
Details and Attributes Columns
Below are explanations and key points about a few of the additional columns that can be used to add details and attributes to plan items at the time of import.
OWNER
During step 4 of the import you will be prompted to map the names in this column to the members of your workspace. If a name is not mapped to a resource in the workspace, a virtual member will be created for that name automatically. If the file does not include an Owner column, imported items will be unassigned. Only one owner can be assigned to each item at the time of import. If a task, milestone or event will have multiple owners, the additional owners should be added onto the item after it’s imported into LiquidPlanner.
ITEM TYPE
Outside of the hierarchy options that designate project folders and subfolders, the default item type is a task. Use the column Item Type to specify when an item should be imported as a full-day event, partial-day event, or milestone rather than a task. Set event dates using the Delay Until and Deadline columns. Use Delay Until to set a milestone date. After importing a partial-day event, remember to set the start and end time of the event from the edit panel.

TOTAL WORK DONE
When importing tasks that are in progress, you may import the number of hours (h) or days (d) that you have already spent working on the item. Time spent is applied as a lump sum to the day you import the file. Remember that LiquidPlanner automatically assumes your workspace default unit when you do not designate hours or days. In order to use this column, you must identify the owner of the item in your CSV file so work done can be mapped to a resource in your workspace. To see this information after importing, display the Logged column on the Projects tab.
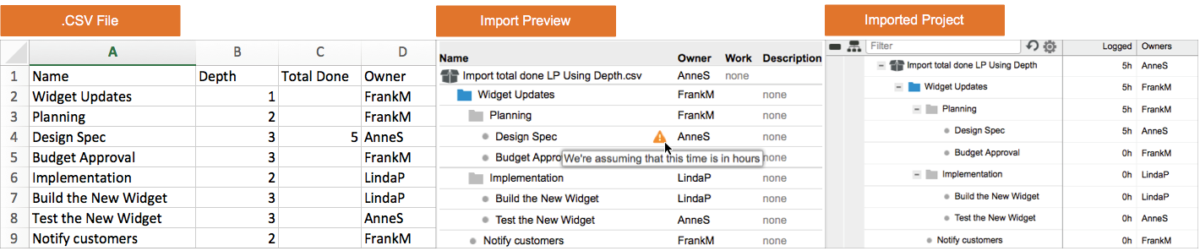
DATE DONE
Tasks, events and milestones you are importing can be active, or completed (marked done). This is helpful if you are importing a project that is currently in motion. To include done tasks, events, or milestones, enter finish dates in the Date Done column.
Please note that in order to see these items after importing, you will need to change the status filter from the Projects tab default status “Active Items” to “All Items” or “Done.” Do not use the Date Done column if you are using Duration and Percent Complete columns for remaining effort (with Method 3).
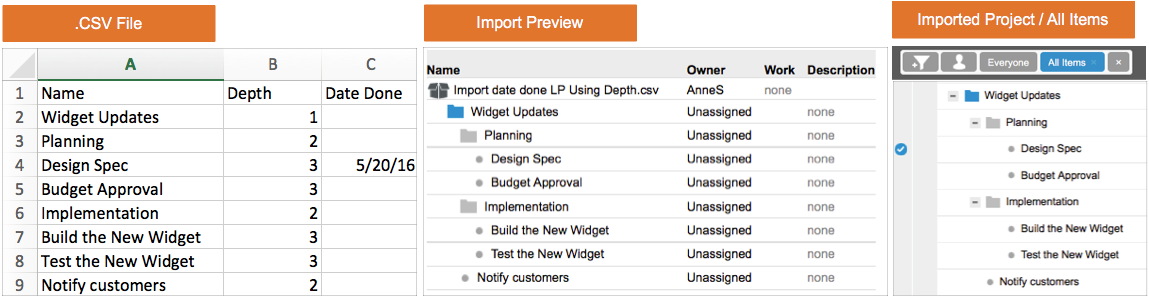
TAGS
Enter a hashtag (#) directly followed by the tag name, e.g. #Planning. You can create a new tag when importing, or use a tag that already exists in your workspace. If you wish to apply an existing tag, make sure to use the same syntax and spelling as used previously in the workspace. Tags on project and subfolder rows will be inherited by items in those containers upon import. To see this information after importing, display Tags and Inherited Tags columns on the Projects tab.
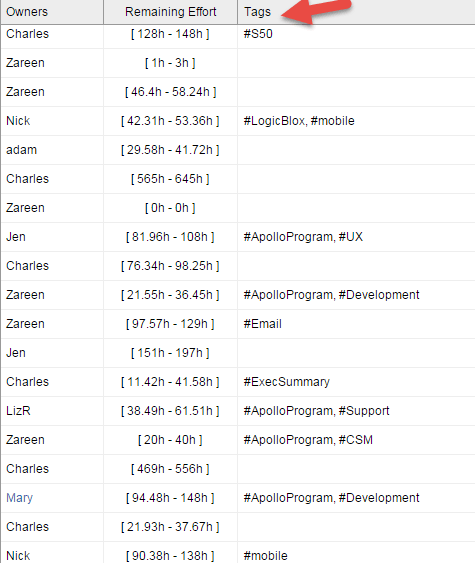
Fields Not Imported
The following fields or sections cannot be imported:
Running the Import
Once the CSV file has been formatted, you’re ready to begin the import.
Step 1: On the Projects tab, click the Edit Menu > Import From a File and choose Import from a spreadsheet.
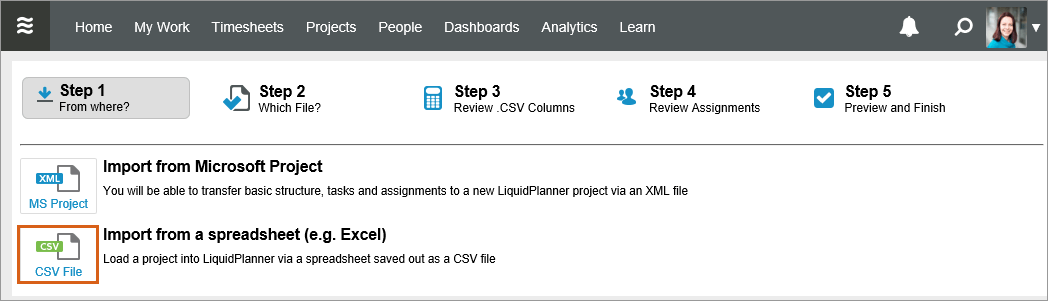
Step 2: Upload the CSV file:
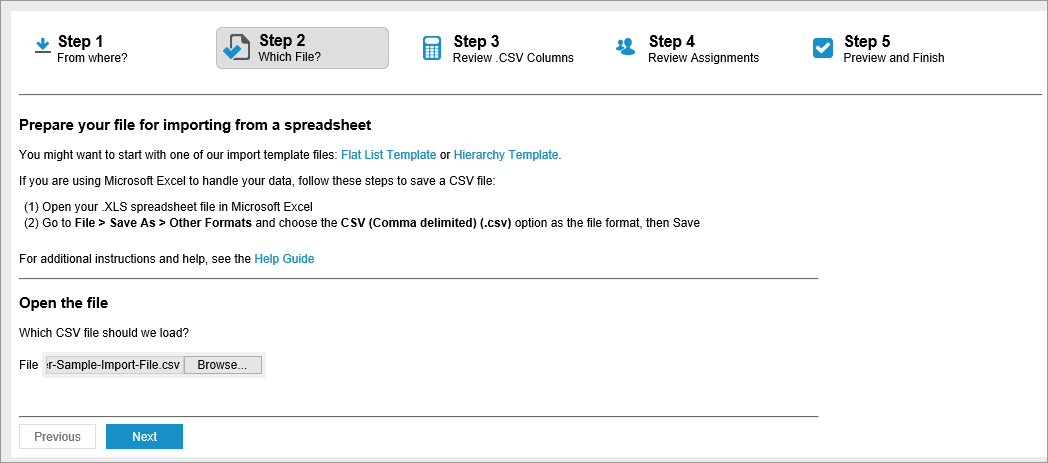
Step 3: Review column mappings. LiquidPlanner will automap the selections, but you may need to make adjustments. Some fields need to be selected or cleared manually. When using indentation to indicate hierarchy, make sure that Order and Depth columns are blank.
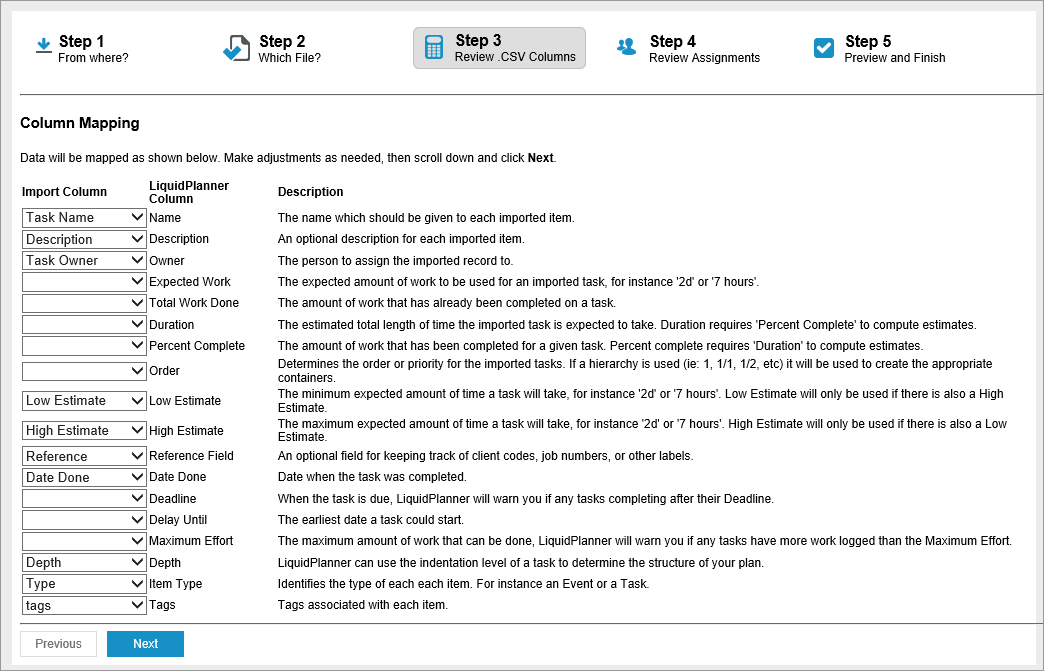
Step 4: Review resource mappings. You will always be asked to select a member at this step, but an item will only be assigned if it has an owner attributed to it in the import file. If there is no Owner column at all, items will be imported as unassigned.
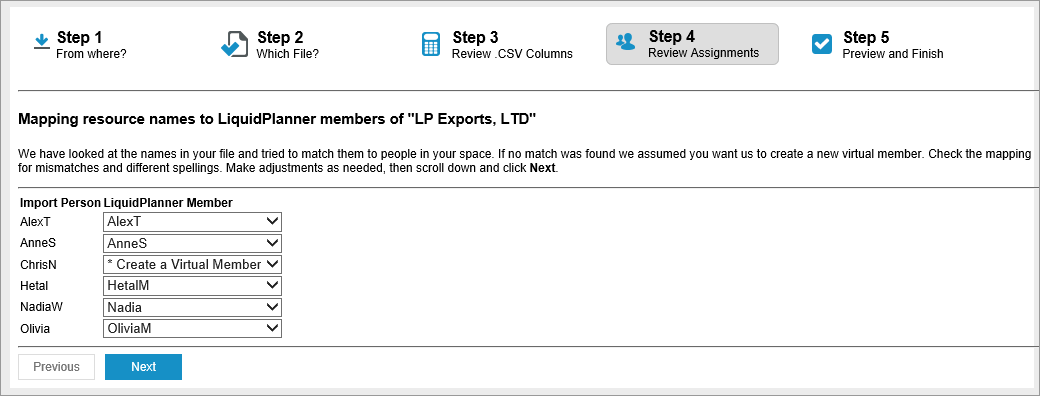
Step 5: Select the import structure. You may toggle back and forth on this screen to see how each selection looks. Use “Import as one Package” when importing more than one project.
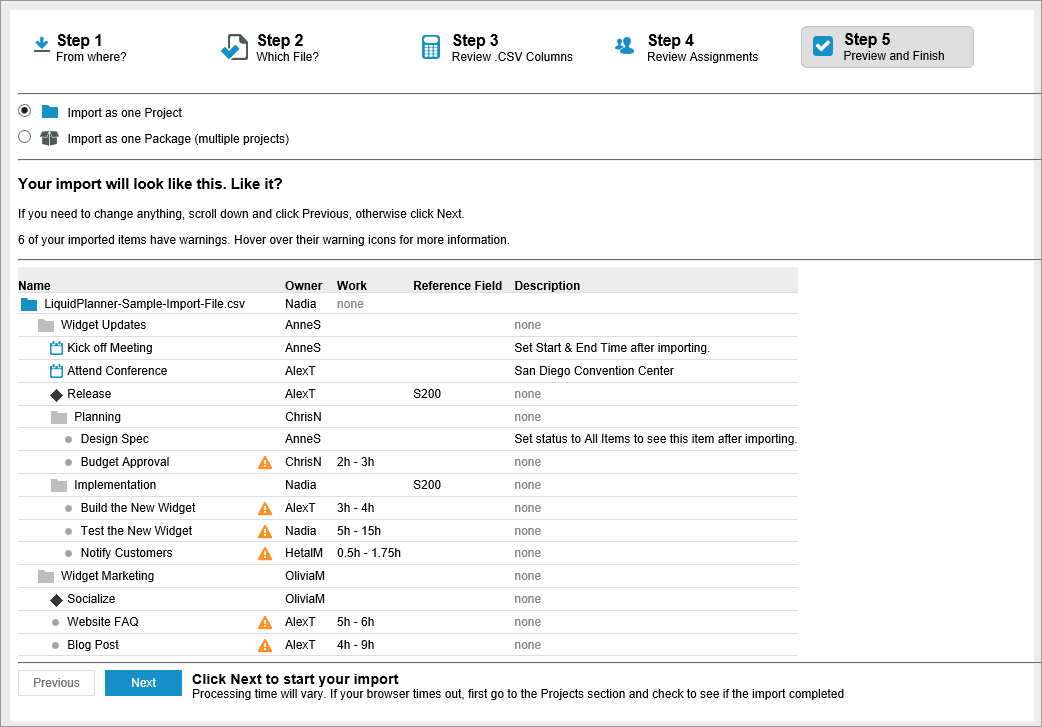
Lastly, click Next and let LiquidPlanner import your project plans into the workspace and save you time!
Sample Import File
Before trying it on your own, you can test importing using the sample Excel file (.xlsx) below. Test using the file as is with sample data or use it as a guide and replace cell values with your own data. The sample file designates hierarchy using Option 2, Depth and Remaining Effort Estimates are set using Method 1, High Estimate and Low Estimate columns. Before importing, be sure to save the file as a CSV.
To begin, go to the Projects tab > Edit Menu > Import from a File and then follow the steps provided. In step 3, be sure to select Total Work Done and Item Type (these fields do not automap). In step 5, choose Import as one Package (multiple projects). After importing, set the time on the partial-day event, Kick off Meeting.
Related Articles

