As a portal guest, you’re here because a very wise person you know is using LiquidPlanner to manage a project and wants to share related information with you. This article will walk you through a project portal, explaining what you see as well as the functions that any portal guest can perform. Keep in mind that your project manager will likely set the business rules that govern your use of the project portal.
A project portal is a secure online location where the project management team can share relevant project details, assign tasks to you and collaborate with you. The pages you can visit within the portal are explained in detail below:
Summary
The “Summary” page provides general information on the project and recent activity.
- Real-time status represents the overall project status. The green and blue colored bar is a graphical representation of the amount of completed (green) work relative to the remaining (blue) work on the project. It shows how far the project’s expected completion date (as depicted by the “E” on the bar) and the deadline date (as depicted by the black diamond”) are from today’s date. A range of possible completion dates is given based on the schedule’s current status.
- Description is an overview of the project itself, as entered by your project manager.
- Most Recent Comment is the last discussion comment added in the portal.
- Deadlines will show you these plan items: tasks that have a deadline date associated to them, Milestones, and Events.
- Recently Done Tasks will show you the last 3 portal tasks marked done.
- Recent Changes will show you changes made in the portal in the last 7 days.
- Most Recently Saved Schedules is where you’ll find detailed schedule snapshots that your project manager published to the portal before July 20th 2012. The publication feature was disabled on that date, so you’ll want to look on the Files page for schedule snapshots that your project manager attached after that date. (Most Recently Saved Schedule is not shown in the example below.)
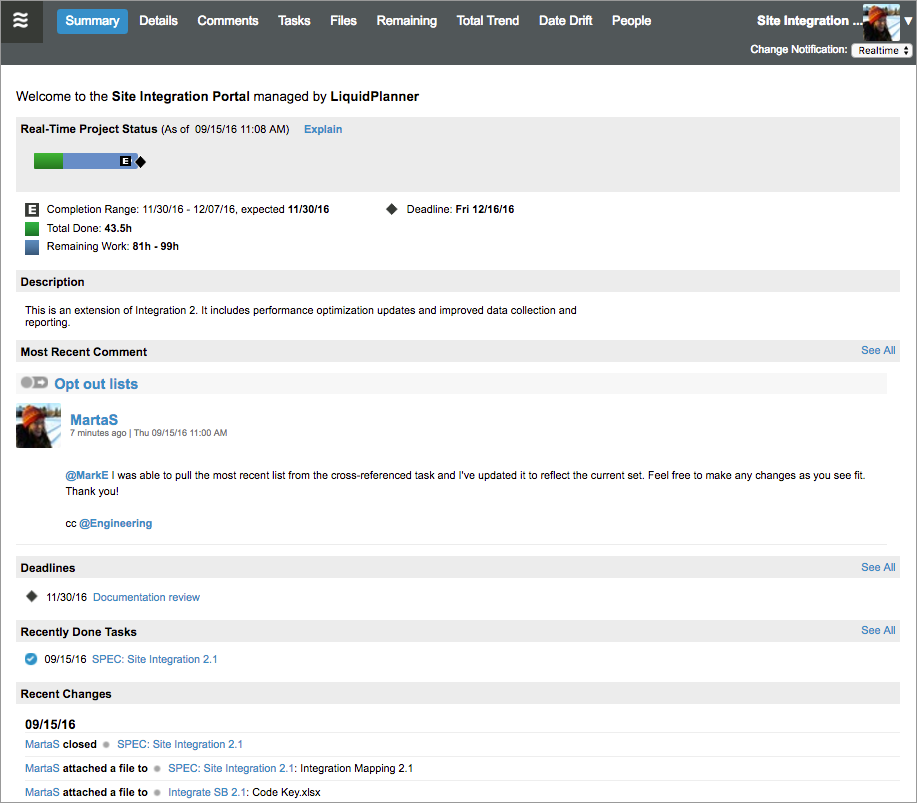
Details
The “Details” page is the project-level collaboration page. It’s where you’ll find detailed information that is related to the project as a whole, rather than to any specific task within the project. (Each task has its own details page as well.)
- Description is an overview of the project itself, as entered by your project manager. Portal guests are only able to edit task descriptions (not project descriptions).
- Discussion comments are the way you communicate with your team members. You can address a comment to someone specific by using the format @username. Comments that you add on this page will also be visible on the portal Comments page.
- Detailed Notes can display any content relevant to the project with rich-text notes. Portal guests are only able to edit task notes (not project notes).
- Links is where you can add any number of links to relevant web content.
- Attached Documents allows you to upload any file up to 100MB in size. Files that you add on this page will also show up on the portal Files page. Note that this is not an actual document collaboration feature. In order for someone to edit a document, they’ll need to save a copy to their hard drive and upload their edited version to sit alongside the original. Select “Attach from Cloud” to access document links for Box, Google Drive™ or Dropbox accounts. Use “Link to External File” for services such as Sharepoint, One Drive, and SugarSync.
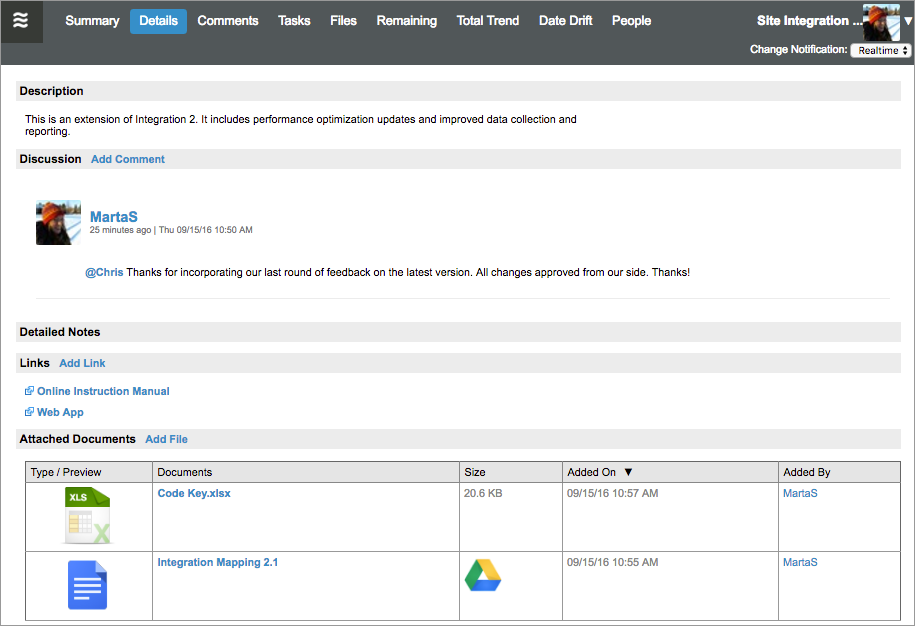
Comments
The “Comments” page is an aggregate of all discussion comments related to either specific portal tasks or to the project as a whole.
- Each comment has a link to the item that it was associated to. The link will have a blue folder icon if the comment was associated to the project as a whole, or a grey ball icon if it was associated to a specific task.
- If you add a new comment on this page via the ‘post’ box at the top, your comment will be associated to the project itself, but not to any specific task.
- If you want to associate a new comment to a specific task, go to the Tasks page, then drill into the relevant task name and ‘add comment’ on that task-specific details page.
- To reply to an existing comment, simply click the ‘reply’ link. Your reply will be associated to the same task item as the one you replied to. (Either a specific task or the project as a whole.)
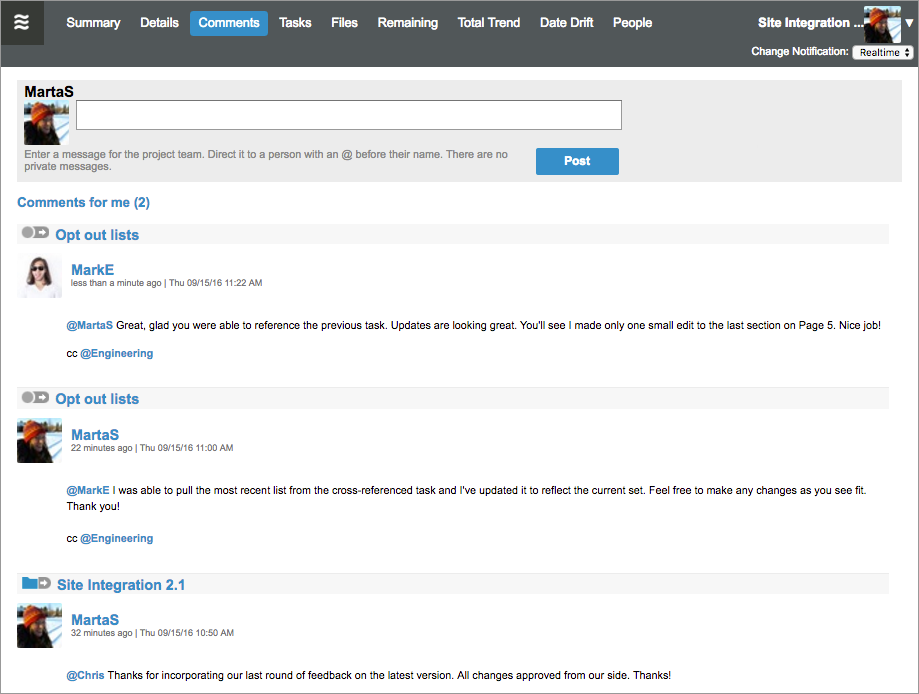
Tasks
The “Tasks” page is a list of project tasks that have been shared with the portal by the project manager. You can see who owns each task, the amount of remaining work, the expected finish date and the deadline date.
- Tasks are listed in expected finish date order.
- Tasks can be sorted by clicking on the column header.
- Use the filter to see just the set of tasks most relevant to you at any given time.
- As a portal guest, you can be the owner of tasks but you are not able to estimate your tasks or log progress against them. Your project manager will do that for you based on the information you provide to them.
- Portal guests can also create new tasks by clicking the +task button.
- Drill into a task name to go to the Details page for that specific task. You can add a description, discussion comments, detailed rich-text notes, links and files. (See explanation of each in the Details section above.) Comments and files that you add on this page will also be visible on the portal Comments and Files pages.
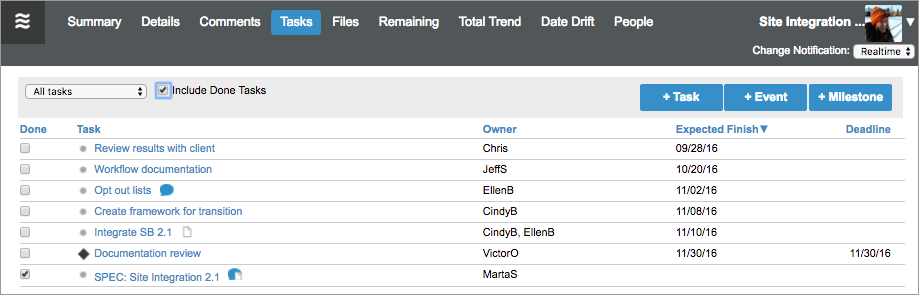
Files
The “Files” page works the same as the Comments page. It’s an aggregate of all files related to either specific portal tasks or to the project as a whole.
- Each file has a link to the item that it was associated to. The link will have a blue folder icon if the file was associated to the project as a whole, or a grey ball icon if it was associated to a specific task.
- When you click the Add File button to attach a new file, you can choose a specific task to attach the file to. If you don’t want it attached to any specific task, just choose the portal name at the top of the pick list.
- Note that this is not an actual document collaboration feature. In order for anybody to edit a document, they’ll need to save a copy to their hard drive and upload their edited version to sit alongside the original. Or, attach document links for Box, Google Drive™ or Dropbox accounts or use “Link to External File” for services such as Sharepoint, One Drive, and SugarSync.
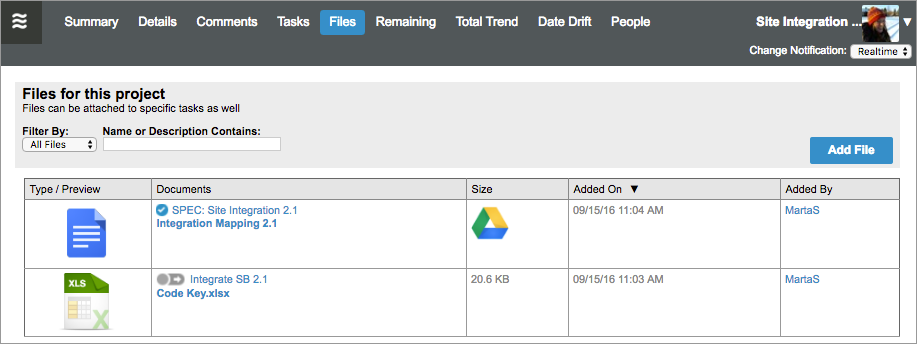
Reports
The report icons offer you three types of project-level analysis. Click the ‘explain’ link next to the report name to see a detailed explanation and sample report.
- The Remaining Trend report shows the project’s estimated remaining work over time, plus a projection to the probable finish date. Also known as the burndown report.
- The Total Trend report plots the project’s total work (remaining effort plus logged progress) over time, so you can see the work expanding and contracting both in total work and range of uncertainty.
- The Date Drift report shows you where the project was expected to finish at any point in its lifetime. Also known as the slip report.
People
The “People” page shows you everybody who can view your portal.
- Portal Guests is where you’ll see yourself along with all other portal guests.
- In the section labeled with the hosting company’s name, you’ll see your project manager along with other members from the hosting company.
Change Notification Setting
The change notification setting is located in the upper right corner of your portal. If you belong to more than one project portal, note that this is not a global setting. You’ll have to set your notification preferences independently in each portal that you belong to.
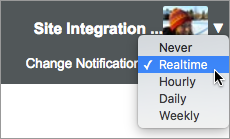
Change notifications will alert you via email when somebody else makes certain edits in the project portal. They are sent when when one of these things happens:
- A new task is added
- A task is marked done
- A comment is added
- A file is added
You can set the frequency with which you’d like to be notified: never, realtime, hourly, daily or weekly. Often the project manager will require that you set a specific frequency.
When you receive the email notification, there will be a Reply link in the body of the email. Click that reply link to send back an email that will automatically show up as a comment in the portal. Note: do not use your email tool’s reply link, as that email would not get sent back into the portal.
Switching between different portals
You can only work in one portal at a time, so if you belong to more than one portal, you’ll use the directory to switch between portals. To access the directory, just click on the name of your portal in the upper right.
Related Articles

