Establishing Guidelines for Team Usage
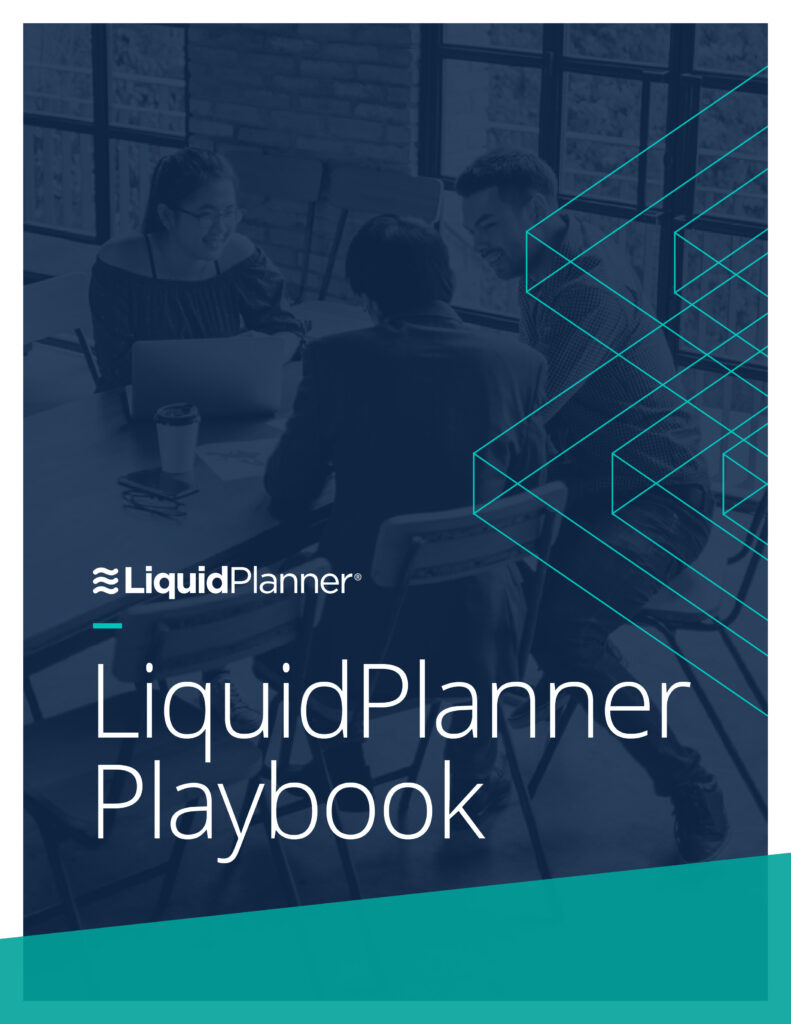 LiquidPlanner is flexible and can be molded to fit your team’s unique needs. Once your workspace has been set up, many teams find it helpful to create a playbook to get everyone on the same page. Communicating these rules upfront will set your team up for success and will help everyone feel comfortable with LiquidPlanner. We recommend scheduling a kickoff meeting with your team and sharing a team playbook that you create.
LiquidPlanner is flexible and can be molded to fit your team’s unique needs. Once your workspace has been set up, many teams find it helpful to create a playbook to get everyone on the same page. Communicating these rules upfront will set your team up for success and will help everyone feel comfortable with LiquidPlanner. We recommend scheduling a kickoff meeting with your team and sharing a team playbook that you create.
Here are a couple of ideas to document and communicate your LiquidPlanner Playbook:
- Create an email, handout, or PowerPoint presentation for the kickoff meeting.
- Upload the information to an “LP Playbook” task in LiquidPlanner.
Your LP Playbook should define the goals and guidelines for using LiquidPlanner so that each member has clear answers for; “What do I do?”, “How do I do it?”, “When do I do it?”, “What is my role?”, and “What is the benefit?”.
Download the Playbook Setup Guide and use the information below to create a LiquidPlanner Playbook to share with your team.
Set Goals
Start with a concrete goal or objective to get your team excited and understand why using LiquidPlanner is important for your organization. Think about the specific problems you’ve experienced in the past (e.g. unmet deadlines, overbooked resources, shifting priorities) and highlight how they will be resolved with LiquidPlanner.
Set Guidelines
Set guidelines to address the questions below. Then, present these guidelines to help your team members understand what their role is in the workspace and how they should use certain features.
ADDING, MODIFYING, OR PRIORITIZING PLAN ITEMS
Tip: Assign checklist items to the various owners on the task to define the responsibility of specific items that need to be completed as part of the task.
Tip: A best practice is to encourage the task owner to update the remaining effort field since this person typically has the most accurate understanding of the work that remains. Always add attachments, links, notes, and comments with any progress updates.
TRACKING TIME & TIMESHEETS
AVAILABILITY & NOTIFICATION SETTINGS
More Ideas…
In addition, you may wish to present specific rules around:
Checklists
Smaller work items for a particular task can be captured as checklist items. Remind members that assigning checklist items to other people will not draw from their availability. A best practice is to ensure that all checklist items have been completed before marking the task as “done”.
Virtual Members
If you have established virtual members in your workspace, define their purpose, who should add them, and when they should be used.
Activities
You have the option of creating activities that members can select to categorize logged or remaining hours. Be sure to explain what each activity should be used for, who should use them, and when they should be used.
Email Integration
Encourage your team to communicate directly in the workspace or by replying to LiquidPlanner email notifications so that chatter and documents can be captured in the context of specific tasks or projects. Tasks can also be created with email integration.
Tracking Time for non-Project work (Ongoing Tasks)
If it’s important for your team to track all of their non-project hours in LiquidPlanner, make sure to establish a process and explain how to track time using the “ongoing tasks” you’ve set up.
My Work vs Projects tab
Members who are completing tasks in LiquidPlanner should be urged to view and update their tasks from the My Work tab. Project managers or members responsible for prioritizing work can adjust the schedule from the Projects tab.
Expenses (available with the Enterprise plan only)
Provide guidance for adding billable and non-billable costs incurred during your project work. What’s the approval process? Who enters the data? What supporting information should be included in comments or uploaded to the plan item?
Share Resources and Get Feedback
After you’ve presented your playbook to your team, it’s important to address any questions or concerns. The more comfortable your team is with using LiquidPlanner, the more it will become part of your organization’s process, and the more likely it is that your team will fully adopt the change.
Show the tips and tricks that you’ve learned in LiquidPlanner and share links to relevant videos, recorded webinars, Knowledge Base articles, user guides, blog posts, and the Help Center so that your team can always be learning.
Finally, be sure to check in with your team members along the way and make amendments to your playbook if something isn’t working.
See Real Results
Now that you know the importance of creating a playbook, watch this webinar to see some real LiquidPlanner customer playbooks and their results:

