Timeline View is the default view on the Projects tab. This is where you create your plans and prioritize your work.
The main benefit of this view is the schedule bars (gantt chart) that appear next to each plan item. These schedule bars show how the remaining effort of each item is scheduled across a timeline. You can change the scale or anchor date of the timeline with the timeline control.
Left-hand Navigation
The left-hand navigation is where you’ll find the Add Menu, Edit Menu and quick access to your Favorites. You can also switch to Card View, Baseline View, Client View, or back to Timeline view from here. Use Reset View to clear filters, collapse the plan and return to the default Timeline View. Deleted items can be viewed and recovered from the Trash.
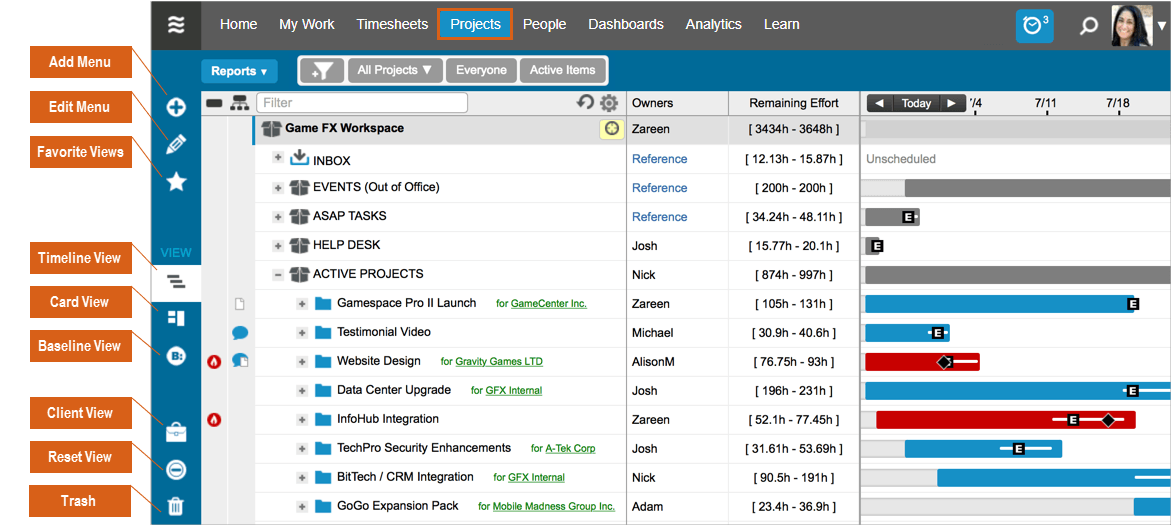
Top Navigation
The reports menu in the top navigation allows you to run one of five reports on any item: Project Workload, Status, Remaining Trend, Total Trend, or Date Drift.
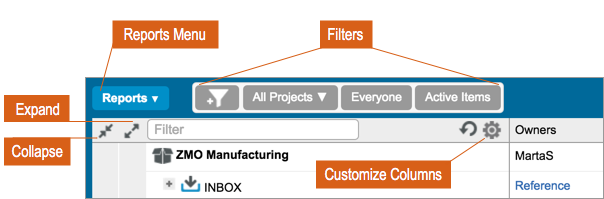
The filter bar at the top lets you control the items that appear in your view. Filters are especially useful for narrowing down your focus to just what is important to you. You can filter to specific locations in the plan and not be distracted by work that isn’t relevant to you. You can save filter combinations that you frequently use or if you need a very specific view or report, you can create a custom status filter.
Click on the gear icon to choose which columns to display. If you have a number of filters and columns revealed, and you’d like to save the state of the view and return back to it in the future, create a Favorite view.

