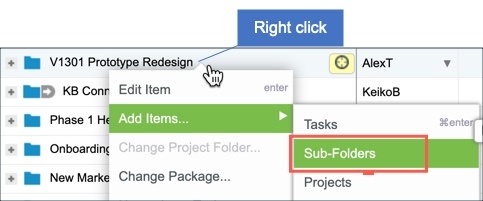The first step to getting your workspace setup is adding some of your teams’ active projects that they will start working on when you roll out LiquidPlanner. A few tips before you get started:
Before you get started, make sure you know the 3 inputs for LiquidPlanner’s scheduling engine.
What is a Project?
A project typically represents an organizational initiative that results in a major deliverable. Projects also have defined a beginning and end, as opposed to ongoing work. Projects are also different from Programs, because Programs are typically comprised of multiple projects. You can learn how to represent your Programs in a later step on Data Customization.
Here are the steps to add your first few projects and get some key information in place:
Add a New Project 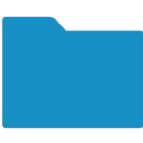
Go to the Projects tab — this is where you can view and prioritize all Projects across your portfolio. A project in LiquidPlanner is represented by a blue folder icon.
1. Add a Project to the Active Project Package
Add your first Project to the Active Projects Package. Right-click to highlight this Package.
From the Right-click menu choose Add Items > Projects
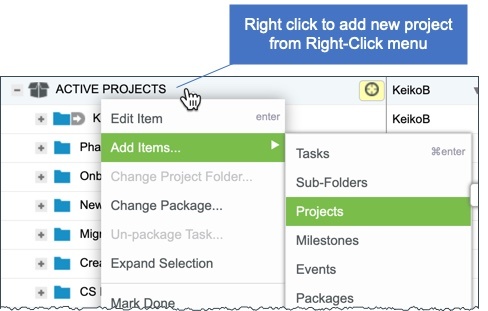
2. Provide Project Details
Next, you will provide the name of your project, assign the project to the project owner, and you can also provide the Project Deadline.
The Project Owner should be the assigned project manager, or team member responsible for the outcome of the project. If you haven’t invited the project owner into your workspace yet, you can create and assign it to a virtual member for now, as a placeholder for the real team member.
If you don’t have a deadline for the project, you can leave this field blank. If you do enter a deadline, LiquidPlanner can warn you if you’re at risk of missing your deadline date.
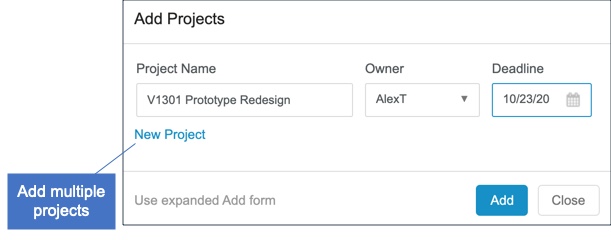
Add Sub-Folders for Phases or Stages 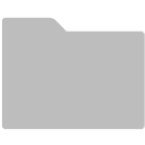
Sub-Folders are a grey folder icon, and they are used to represent phases or stages of your project. For example: Phase 1 and Phase 2 or Initiation and Design and Development.
Sub-Folders need to have a parent Project, so they must belong to a blue Project folder.
Two Important Tips:
- Like Projects, you should place your Sub-Folders in top-to-bottom priority order. Do not use Sub-Folders to represent categories of your project. We recommend using custom fields to categorize groups of tasks within your project.
- Avoid nesting too many layers of Sub-Folders in a project. It can make your workspace hard to navigate.
Create a Sub-Folder
Create Sub-Folders to your Project from the right-click menu:
- Right click on your blue Project folder
- Click on Add Items > select Sub-Folders.
- To add multiple Sub-Folders, click on the “New Sub-Folder” link to add up to 50 Sub-Folders at one time.