Release 16 | April 20, 2021
The New LiquidPlanner has launched! Thank you to all of our beta testers for your feedback and participation along the way. And welcome! – to all of our new users. There is a lot to cover in this release. We’ve updated the Workspace Hub to support billing and purchasing, added some shine to the new account creation experience, and tightened up access rules for each role.
Account Management
Upgrade to a paid subscription to continue taking advantage of the features you enjoy. All billing plan management is handled under Manage Account on the Workspace Hub. More information on purchasing and billing can be found here: Billing FAQ.
NEW: Org Admins are now able to manage an organization’s billing plan and licenses in the Workspace Hub via Manage Account. See how many licenses, tasks, projects, and workspaces are currently in-use, along with other PRO+ Add-ons you’ve purchased or have yet to explore.
NEW: Org admins can upgrade and downgrade their billing plan on the Manage Account page. Upgrades go into effect immediately after the transaction is processed. Downgrades apply when the account renews; to cancel a downgrade plan change, click the “Cancel Change” button in the red banner on the Manage Account page.
NEW: Try out PRO+ Add-ons for 7 days. On the Manage Account page, click the 7-day Trial button next to the PRO+ Add-ons for Data Customization, Time-Tracking, and Groups & Access. After initiating a trial, the button is replaced with text that shows how many days are left in the trial. Accounts are allowed two 7-day trials for each PRO+ Add-on.
NEW: If an organization’s subscription plan has reached a limit on the number of allotted licenses, tasks, projects, or workspaces, a popup message is displayed that shows the plan usage meters. The message will appear if adding a new resource, task, project, or workspace causes the organization to exceed the limit.
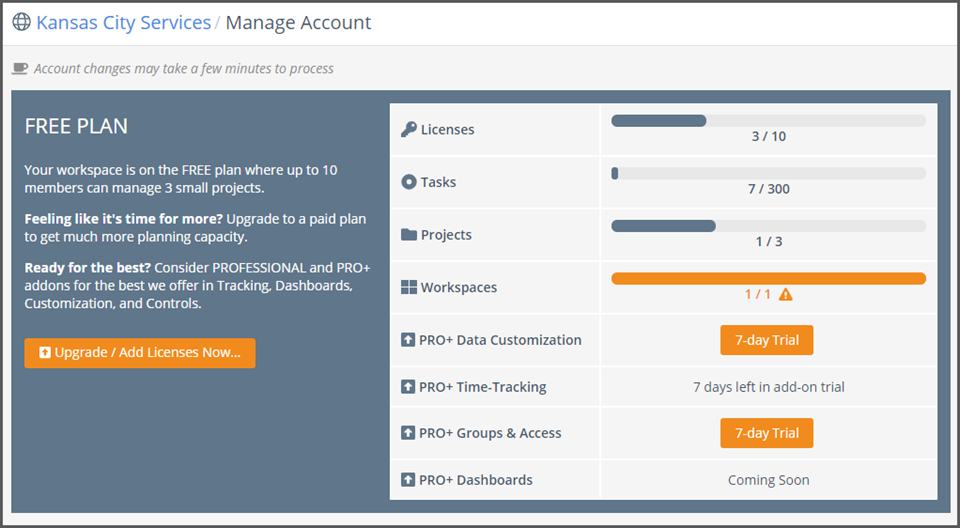
Workspace Hub
Updates in this area enable easier account management and usage tracking. Boost your organization’s planning capabilities by clicking the Try Now button at the top of the Workspace Hub to see upgrade options and pricing.
NEW: Need help onboarding your team? Visit the Training & Services page in the Workspace Hub to learn how our professional services team can assist with training and implementing LiquidPlanner. Click the Contact Advisor button at the upper-right corner to get started.
CHANGED: The Usage for all Workspaces section is removed. All tiles that were previously in this section are now displayed in the Organization section, where you can view plan information and usage. The Organization section displays the current billing plan in parentheses in the header.
NEW: The meters in the Usage tiles are color-coded – when a meter reaches 90% or greater, the meter changes from green to orange to show the organization is reaching their plan’s limits. For org admins, clicking on the usage meters navigates to the Manage Account page; while all other users will be prompted to contact their org admin if they have questions about upgrading
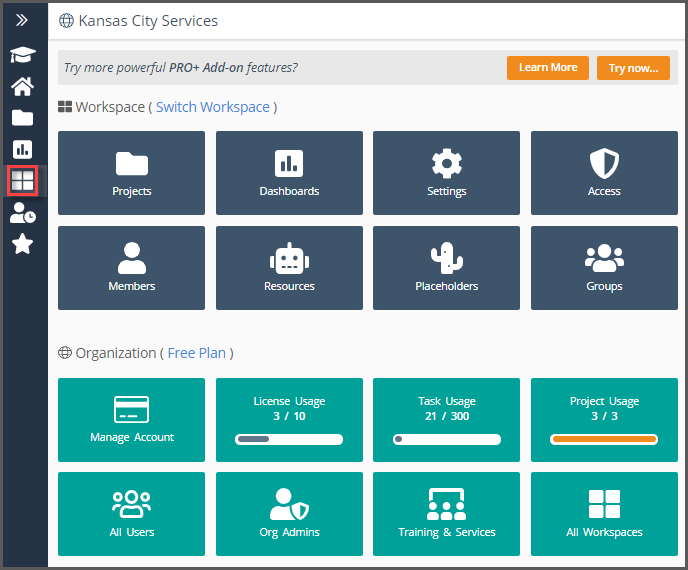
CHANGED: Switch organizations in the Profile Menu at the lower-left corner of the app.
CHANGED: For custom data fields, the option to “Pass Down Values on Plan Items’ is disabled.
Access Controls
Experience greater customization on access controls with the addition of explicit and implicit access. Explicit access is when access is granted directly at the workspace level or on a container. Implicit access is granted when access is given to a higher level item.
For example, granting access to a package gives implicit access to all items within that package. Implicit access can be overridden by granting explicit access to individual items at the same level, or higher.
NEW: In Workspace and Package/Project Access, dark and light blue checkboxes indicate whether explicit or implicit access is granted. A member or group’s workspace level access is displayed in the member and group access pages.
- Explicit Access – Dark Blue Checkbox
- Implicit Access – Light Blue Checkbox
- No Access – Gray Empty Checkbox
NEW: When managing workspace and container access, clicking on a light blue checkbox brings up a message that informs the user that implicit access is already granted through a higher-level setting.
NEW: Changing a group’s access at the workspace or container level immediately updates the group members’ access.
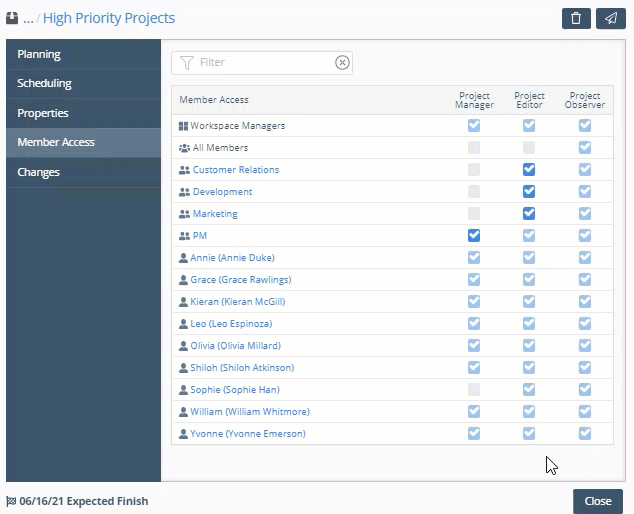
NEW: In the Member Access and Group Access pages, see members’ default access for all projects and PRO+ advanced access.
(A) Red locks indicate there is no explicit access given.
(B) Blue key icons indicate implicit access is given.
(C) Click on either icon within the role columns to grant explicit access at the workspace or container level, as well as to see how implicit access is given.
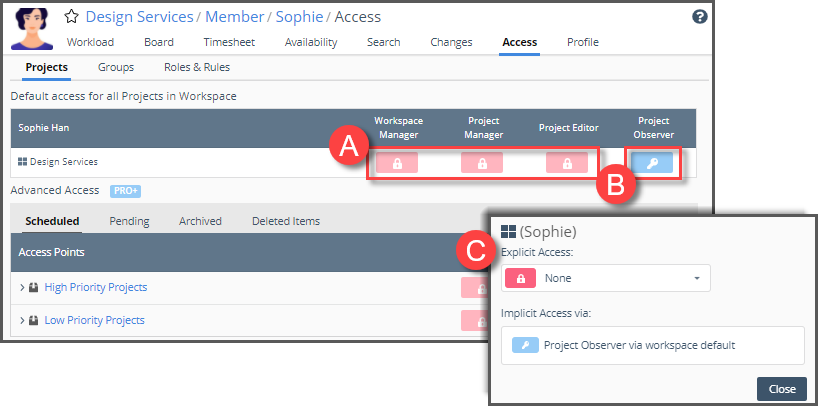
NEW: See a member or group’s deleted items in the Workspace Hub > Member or Group > Access. The Deleted Items subview is located in the Advanced Access section for customers on the PROFESSIONAL and ULTIMATE plans.
Roles & Rules
We refined access rules for bulk editing and other actions for Project Managers, Project Editors, and Project Observers. A full list of rules for each role is located in the Roles & Rules subview at Workspace > Access > Roles & Rules.
CHANGED: In portfolio, package, and project grid views, the following access rules for bulk editing are applied as follows –
When row type = Projects:
- Move & Delete require Project Manager access on the package that contains those projects.
- Edit requires Project Manager access on the projects.
- ‘Copy Links’ requires Project Observer access on the projects.
- When a user’s access differs across multiple containers, the lowest access level wins.
When row type = Tasks:
- Move, Edit, Delete, Task Status, and ASAP require Project Editor access on the selected projects.
- ‘Copy Links’ requires Project Observer access on the projects.
- These access rules apply when navigating to Grid View after clicking on a Dashboard Widget.
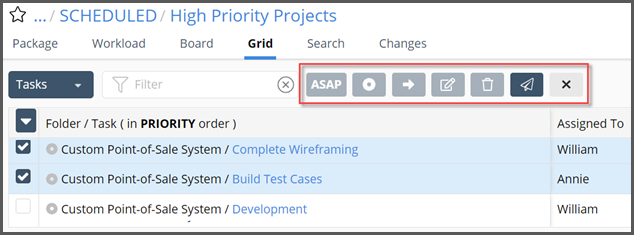
CHANGED: Project Managers cannot move projects between packages if the user does not have Project Manager access on both packages OR Project Manager access on a package if moving projects within a single package. This action is disabled in the right-click/3-dot menu for members with insufficient permissions.
CHANGED: Project Managers cannot add new projects to a package unless they have Project Manager access on the Package. The right-click/3-dot menu is updated for Project Managers to disable the +Insert Project and +Add Project buttons if the member doesn’t have sufficient permissions.
FIXED: In order to move projects across collections, a user must have Project Manager access at the workspace level.
CHANGED: In a collection’s portfolio view, the Packages button at the upper-right corner of the view is enabled for Project Managers at the workspace level only.
NEW: Drag-and-drop to change an item’s priority is disabled depending on a member’s access to specific plan items –
- Drag-and-drop Projects requires Project Manager access on the package the projects are in.
- Drag-and-drop Tasks and Subfolders requires Project Editor access on the project the tasks/subfolders are in.
NEW: To delete time entries on a task, a member must have Project Editor access or above on the associated project.
FIXED: Revoked ability for Project Editors to make changes to Predecessors and Successors on projects they have access to.
NEW: Project Editors can edit subfolder and task dependencies within projects they have access to. Users must have Project Manager access on a package or project to set dependencies at the project or package level.
NEW: Project Editors on a Project can log time for another member on the member’s timesheet.
FIXED: Project Observers cannot add assignments to tasks. The +Assignments button is now disabled for members with insufficient access.
Account Creation & User Invitations
Changes here are to add an additional layer of security when creating new accounts and users.
NEW: After signing up for a new account, users will receive a confirmation email and activate their account by clicking the “Activate Now” link in the email. The activation link expires in 72 hours. Unconfirmed users will be locked out of their workspace, but are able to resend the confirmation email after attempting to login.
NEW: An Org Admin or Workspace Manager with an unconfirmed email address cannot invite new users to the workspace. Once their email address is confirmed, they’ll be able to add new users.
NEW: When inviting a new user to an organization and workspace(s), see how many licenses are in use and remaining. If an organization is out of licenses, the new user will receive a message upon accepting their invitation letting them know to contact the user who invited them for assistance.
NEW: Invitations will expire if the invitee does not accept the invite within 5 days. Clicking on an expired or revoked invitation takes the invitee to a landing page that informs them they’ll need to be invited again.
NEW: Users that are disconnected from all workspaces are disconnected from the associated organization. When disconnected users attempt to login to LiquidPlanner, they’ll be redirected to a signup page with information regarding their disconnected status and options to start a new organization with a different email address or create an organization using their current login credentials.
NEW: Workspace members who are not org admins or workspace managers cannot add new members, resources, or placeholders to a workspace. Attempting to do so displays a message that prompts them to “Ask for Help” if they need to add workspace members.
User Profile
CHANGED: Switch between organizations and workspaces in the Profile Menu. This menu includes a link to “My Profile” which takes you to your Member Profile. Profile Menu is where you log out of LiquidPlanner. Links to update email and password have been removed from the Profile Menu. To open the Profile Menu, click on your profile picture at the lower-left corner of your screen.
CHANGED: Links to change your email and your password are now located in “My Profile”. A user’s email and password can only be changed by the user themselves. Changing an email address sends a confirmation email to the old email address for verification.
Dashboards
CHANGED: PRO+ Dashboards (Workspace & Package level dashboards) will be returning soon! These two dashboard types are currently disabled.
CHANGED: Scheduling Widgets now fall into 2 categories – Schedule Dates and Schedule Bar.
NEW: Create Person or Group widgets in the “Lists” category. Column customization and sorting options have been added to the “Task List” popup window when creating a new list widget.
Grid View
NEW: Recognize a customized column display in Grid View at-a-glance by looking at the Columns button. A dark blue Columns button indicates the default column display was changed to add/remove columns. The button is gray when the default columns are displayed.
CHANGED: Download an .XLSX file of the items shown in Grid View using the Download button at the upper-right corner of the view.
CHANGED: Grid View is limited to 1000 rows of plan items.
Board & Workload Views
NEW: The “Hide Empty” checkbox in Board View stays checked throughout the current session, even after logging out and back in to the app. The checkbox will reset when a user clears their cache and cookies.
NEW: Changing the number of rows in My Work, My Board, Member Board, and Member Workload stays selected throughout the current session. By default, each of these views will show 30 rows.
NEW: When a task is complete, the task’s card in My Work > Board View fades to indicate the task is done.
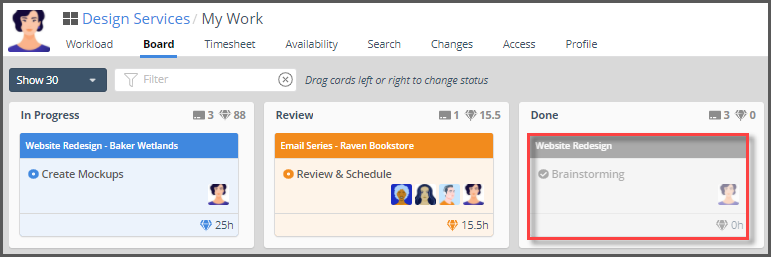
Timesheet & Timesheet Review
CHANGED: In a member’s timesheet, the “Logged Rows Only” filter clears after navigating to another page in LiquidPlanner.
NEW: Open a member’s workload view when clicking on their name in Timesheet Review.







