The ASAP Scheduling tag is visible in on Tasks in Board View, Project View, Workload View, Task Grids and the Task Edit Panel. Set or clear ASAP Scheduling by opening the Task Edit Panel or using the Bulk Editor while in Project View or Task Grid Views.
| 1 |
Schedule a task earlier # |
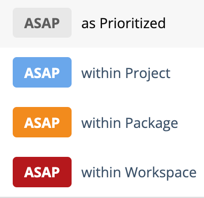
In LiquidPlanner, everything schedules “as soon as possible” based on the availability of the person assigned and the task’s priority in the workspace. Sometimes you may need a task to schedule earlier than the scheduling engine predicts. When that’s the case, use ASAP Scheduling to initiate a priority override and elevate the item’s schedule priority from ASAP as Prioritized, to the highest position in the Project, Package, or Workspace.
When ASAP Scheduling is applied, the scheduling engine calculates new expected start and finish dates reflecting the task’s priority change. Everyone with an assignment on the task sees their schedule change in real time. After the change a color coded ASAP tag identifies it’s “Schedule Rush” priority position.
Blue: task has the highest priority within the Project
Orange: task has the highest priority within the Package
Red: task has the highest priority within the Workspace
ASAP Scheduling respects each person’s global priorities. If a task in the highest priority package is set with a schedule rush, “ASAP in this Workspace” and another task in the lowest priority package is also, “ASAP in this Workspace” – the task in the higher priority package will schedule ahead of the one in the lower priority package for everyone with assignments on both tasks.
ASAP Scheduling only applies to Tasks. Anyone with Project Editor access or higher can prioritize tasks with ASAP Scheduling.
| 2 |
ASAP in the task list # |
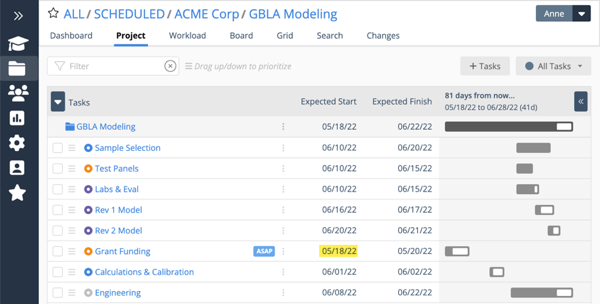
Initiating a priority override with ASAP elevates the task’s schedule priority without physically moving the task higher up the priority list.
In the example above, the Grant Funding schedule priority is ASAP in the Project.
| 3 |
Apply ASAP on the Task Edit Panel # |
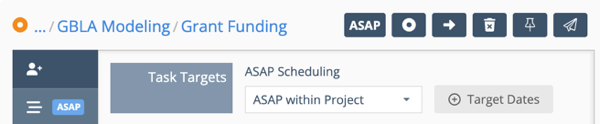
In most views, opening the task panel is as simple as clicking on the task name link. In Board view, click on the card. There are two ways to set ASAP Scheduling in the task panel.
Go to the Task Targets section on the Scheduling tab. In this location you’ll see calculations update in real time as dates and schedule bars change.
Use the ASAP button at the top of the panel. It’s visible on most tabs in the task panel, enabling you to update and change task schedule priority without going back to the Scheduling tab.
Setting and Clearing ASAP
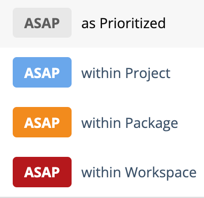
Set: Make a selection to prioritize the task and create a priority override. The task schedules earlier without changing where it sits in the priority list.
Clear: choose ASAP as Prioritized to remove the priority override. The scheduling engine will calculate start and finish dates based on the task’s priority position in the Project task list.
| 4 |
Apply ASAP with the Bulk Editor in Priority and Grid Views # |
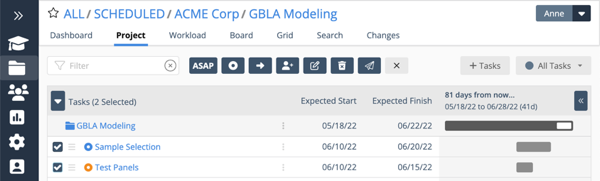
In Project and Grid views use checkboxes to engage the bulk editor and set ASAP Scheduling for one or more tasks.
| 5 |
Filter to ASAP Tasks in Project View, Grid Views and Dashboards # |
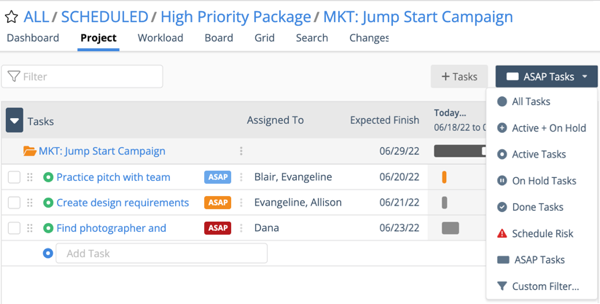
Filter to ASAP Tasks in Project and Grid Views using the status filter in the upper right corner. ASAP Filtering is available for Grids set to Tasks and Assignments.
ASAP Tasks filters to all of the task that have ASAP applied including Active, On-Hold and Done.
Custom Filter has an ASAP Scheduling option that allows you to combine it with other filters.
Dashboard Task List Widget ASAP Filter
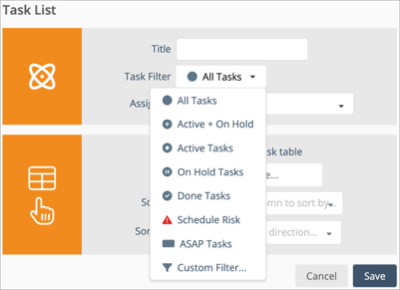
In Dashboards, the Task List Widget has the ASAP Tasks filter and Custom Filter.




