Mark Work Done to keep the schedule up to date and let everyone know you’re doing your part to get things done.
| 1 |
Keep the schedule up-to-date # |
When work is marked done in LiquidPlanner, Predictive Scheduling automatically serves up your next assignment. Marking things done keeps the schedule up to date.
Mark Assignments done as you work through a task.
Change the Task Status to Done when all the assignments are completed.
Use views to monitor Task and Assignment status.
| 2 |
Change Task Status to mark a Task Done # |
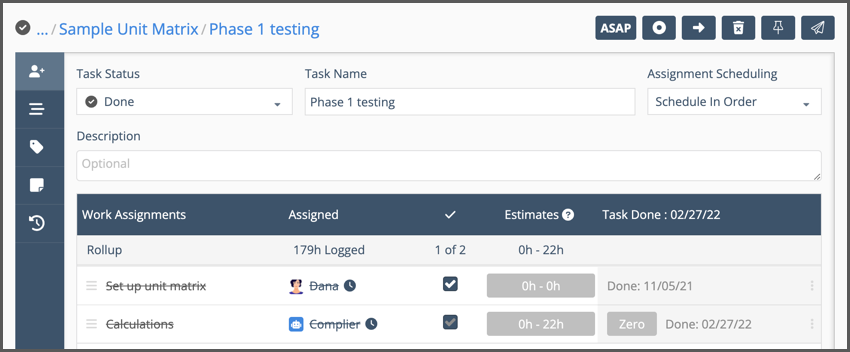
Mark a Task Done by changing its status from Active or On Hold to Done. Marking the task done automatically marks any remaining assignments done. In the assignments table on the Task Edit Panel, assignments marked done by the task status change have a gray checkmark. The white checkmark means that the assignment was marked done before the task status changed.
Done Tasks in Project View

A task that has been marked done has a checkmark in the schedule bar column in Project View. Hovering over the checkmark shows the date the Task Status was set to Done.
| 3 |
Mark Assignments Done # |
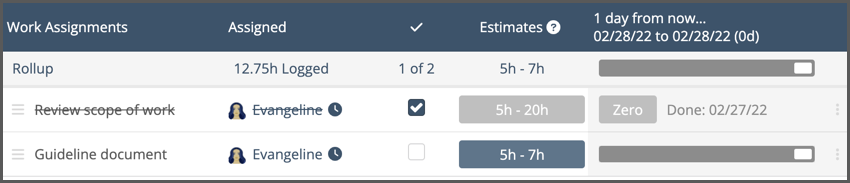
Open the Task Edit Panel to update your Assignments. Use the check box on the Assignments table to mark your Assignment done so the next one will schedule.
| 4 |
Assignments are Done, but the task is Active # |

If all the Assignments are marked done on a task, the task remains Active until the task status is changed.
In Project View assignment names are grayed out when all the assignments are marked done for a person or resource. You can also use the Active Assignments column to find tasks that need to be marked done.
Schedule Insights on the Task Edit Panel
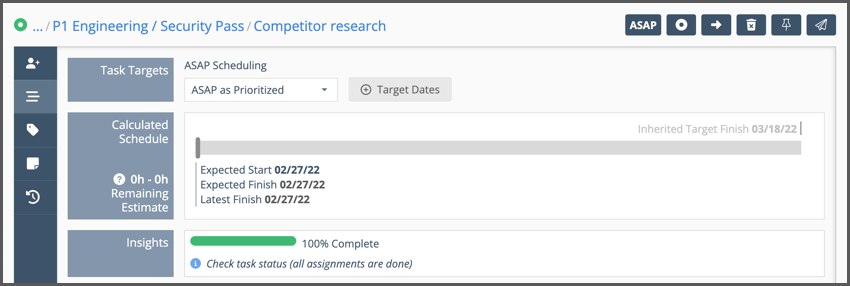
Schedule Insights on the Task Edit Panel will let you know that all the work is done and remind you to check the task status.
| 5 |
Use Grid View to find tasks that need to be marked done # |
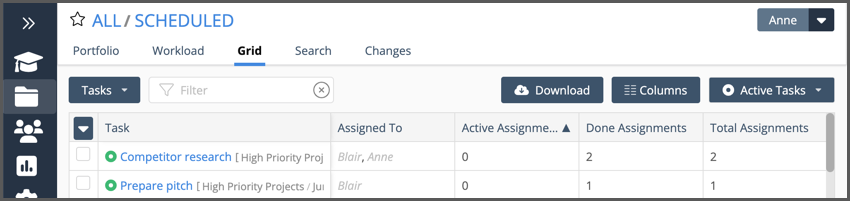
Grid View is another way to locate tasks that need to be marked done.
Set the Grid to Tasks.
Sort the view by the Active Assignments column.
Filter to Active Tasks.
Change Task Status in Grid View by clicking on the task name to open the Edit Panel or use the checkboxes to engage the bulk editor and update one or more tasks.




