Members are Licensed Users who access the workspace to update and manage their tasks. Workspace members are listed on the Profiles View under People in the left-side navigation. Use +Member to create invitations. Click on a Member to see their assigned work, availability and profile information.
| 1 |
Profiles View & Invitations # |
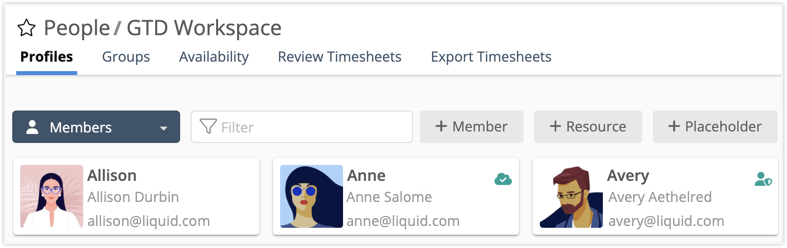
The Members filter on the Profiles View narrows the list to active workspace members. Use the Quick Filter to find someone by username, first or last name. Organization Administrators are identified with a cloud icon. Workspace Managers are identified with the shield.
Use +Member to invite someone into your workspace. Organization Administrators and Workspace Managers can send invitations. You’ll be able to adjust access settings and assign tasks as soon as the new member accepts their invitation and logs in to activate their account.
Pending Invitations

Invitations are valid for 5 days. Org Admins can manage pending invitations by going to All Users under Administration in the left-side navigation. Learn more in the lesson about Users & Org Admins.
Read more about inviting members and default access . . .
Inviting Members to Workspaces on FREE, ESSENTIALS or PROFESSIONAL Plans
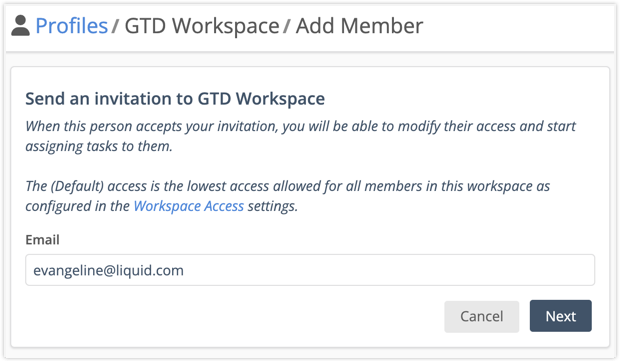
+Members on the Profiles View opens the workspace invitation. Enter the email address and click Next to send the invitation. If there aren’t enough licenses available you’ll be prompted to purchase one. Org Admins can purchase licenses.
Default Access is the access role assigned to new members. Project Manager is the default for workspaces on FREE, ESSENTIALS and PROFESSIONAL Plans.
Inviting Members to a Workspace on the ULTIMATE Plan
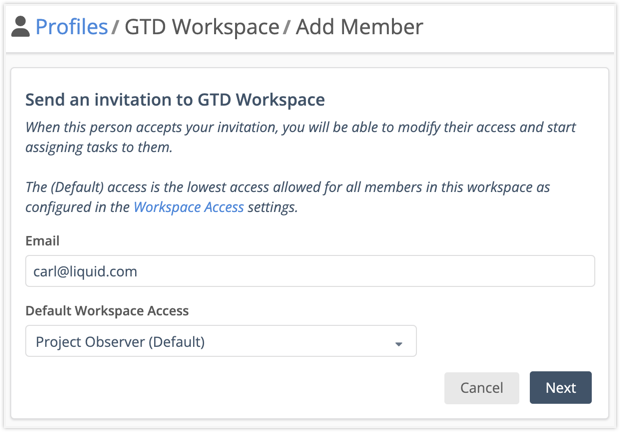
Organizations on the ULTIMATE Plan can assign a new workspace member’s access role through the invitation process by selecting an option from the drop down menu under Default Workspace Access. If nothing is selected, the default access is applied.
If your Organization has more than one workspace you may prefer to send a User Invitation and invite the new member to multiple workspaces with one invitation. Org Admins can do this by going to All Users under Administration in the left-side navigation. Learn more in the lesson about Users & Org Admins.
Define Default Access for New Members in ULTIMATE Orgs
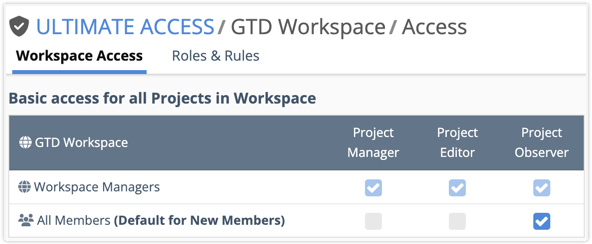
On the ULTIMATE Plan, Workspace Managers and Organization Administrators can set the default access for new members by going to Workspace Access under Administration in the left-side navigation. Make a selection in the All Members row under Basic Access for all Projects in Workspace.
After the invitation is accepted the new member’s access can be further customized by Package and Project and they can be added to Groups.
Roles & Roles explains access models, roles, rights and who can do what in a workspace.
| 2 |
Member views for work and personal settings # |

Every member has views for managing their work and personal settings.
Individuals can access their own views by going to My Work in the left-side navigation.
Members can access other people’s views by clicking on their name in the Profiles View
When looking at another member, Org Admins and Workspace Managers see everything in all views. They can also edit Availability and Profile settings. On the ULTIMATE Plan they can manage Access.
Anyone else looking here will only see work they have access to in the workspace. Availability, Access and Profile are read-only.
Learn more: Workload View, Board View, Timesheet, Availability, Search, Changes and Delete, Roles and Access, My Profile.
| 3 |
Member Profile has user information and access settings # |
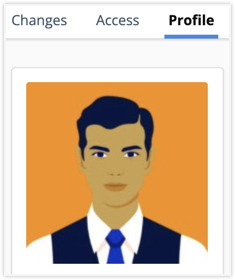
Member Profile View has personal information, schedule and format preferences. Much of the information corresponds to the User Profile and changes made in one automatically update in the other. Org Admins can update most profile fields while Workspace Managers can only edit workspace access and data fields.
Read more about managing profiles and access . . .
On the Member Profile, Org Admins can edit any of the fields that aren’t grayed out. They can also upload profile images.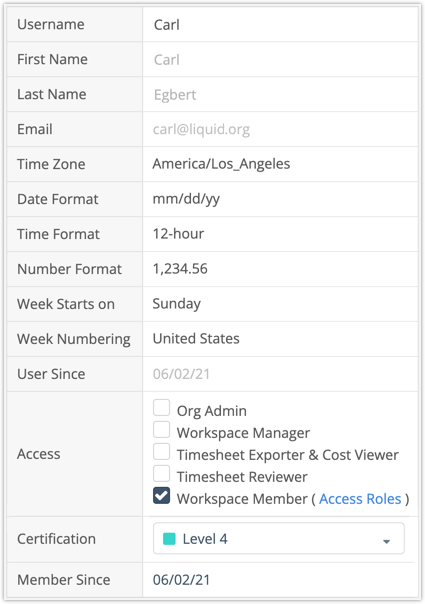
User Since date is when the member first became a Licensed User in the Organization.
Access
Only Org Admins can make someone else an Org Admin or remove the privilege.
Workspace Managers can update the remaining access fields:
Workspace Manager
Timesheet Exporter & Cost Viewer
Timesheet Reviewer
Workspace Member
In workspaces with Custom Data, fields applied to members are displayed on the profile. The field can be updated by anyone with Project Editor access or higher.
Member Since is the date they became a workspace member.
These lessons have more information:
My Profile lists the settings and preference choices. It also explains how to upload a profile image, change email and update a password.
Roles & Access explains member access roles and privileges.
Users & Org Admins explains the User Profile and Org Admin access setting.
Custom Data Settings explains about the data fields available on PROFESSIONAL and ULTIMATE Plans.
| 4 |
Disconnect a member and reassign their work # |
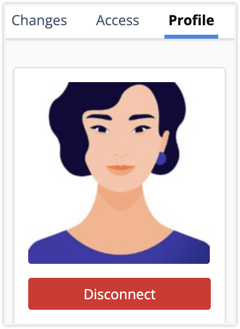
There are two ways to disconnect someone when you’re on the member profile.
Click the red Disconnect button under the profile image.
Uncheck the Workspace Member Access box in the profile table.
Org Admins can disconnect any workspace member and Workspace Managers can disconnect everyone except Org Admins. Disconnecting someone from all the workspaces they belong to disconnects them from the Organization and frees up a license.
When someone is disconnected their username drops from the assignment list and nothing else can be assigned to them. Their user history and records are maintained for Dashboards and reporting.
PRO TIP: Anything that was assigned to the member stops scheduling. To avoid that you should Add Assignments for other members or Swap Assignments before disconnecting someone. Learn how in the Bulk Edit and Move lesson.
Read about re-assigning work and the disconnected member experience . . .
Filter to the disconnected member in Project or Grid View
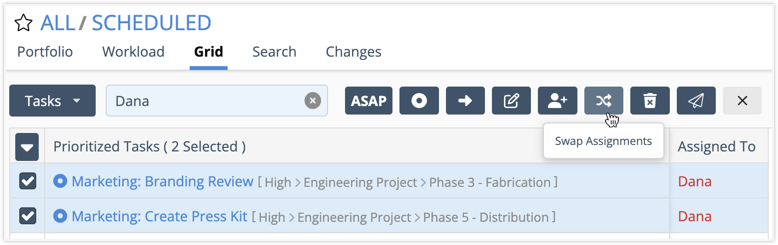
If you already disconnected someone you can surface their work using the Quick Filter while you’re in Project View or a Grid View set to Tasks. Bring up the Assigned To column, enter their username in the filter and then use Bulk Edit to add or swap out assignments. Checking boxes on the left engages Bulk Edit.
Disconnected member experience
If the member is logged in at the time they’re disconnected they’ll encounter a 404 error and lose access to workspace data at their next action. Most locations will be empty but they will have access to Academy, Administration and their Member Profile in read only mode.
Members who are not logged in will encounter Organization Not Found if they try to login again.
| 5 |
Filter to Disconnected Members # |
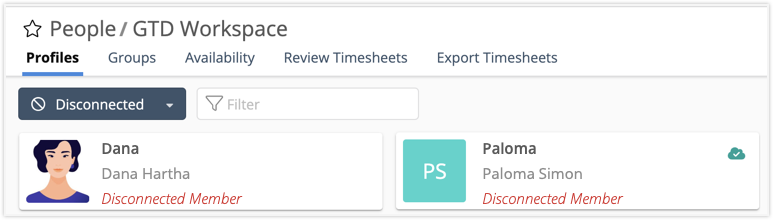
Use the Disconnected filter on the Profiles View to see disconnected members. Click on someone to see their views and Profile.
The disconnected member’s Workload, Board, Timesheet and Availability are active and can be updated. Search and Changes are actionable. Profile confirms the member is not active and has been disconnected.
Disconnected Users

Org Admins can view disconnected users and see the date that they were disconnected by going to All Users under Administration in the left-side navigation. Learn more in the lesson about Users & Org Admins.
| 6 |
Reconnect disconnected members # |
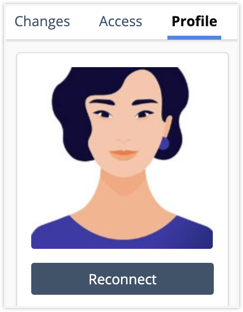
To reconnect someone, filter to Disconnected Members on the Profiles View, select a member and go to their Profile. Use the button directly below their profile image. When someone is reconnected their tracking history syncs up and active assignments start scheduling again.
Org Admins can reconnect any workspace member and Workspace Managers can reconnect everyone except Org Admins. You may be prompted to purchase a User License when reconnecting. Org Admins can purchase licenses by going to Manage Account under Administration in the left-side navigation.
The person isn’t notified about the change so you’ll need to let them know they have access again. They can login at https://next.liquidplanner.com/login using their previous email address and password.
If their email address has changed, they can update it after logging in by going to their Profile under My Work in the left side navigation.
| 7 |
Forgot password link # |
If a member can’t login because they forgot their password, send them this link: https://next.liquidplanner.com/forgot_password.




