Roles and Access enable Workspace Member responsibilities and privileges. To make someone an Org Admin, Workspace Manager, Timesheet Reviewer or Exporter go to People in the left-side navigation and select a member to update their Profile.
| 1 |
Organization Administrator # |
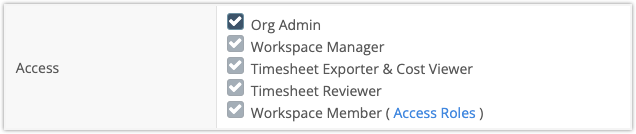
When it comes to your account, Org Admins are the ones who know it all, see it all, and manage it all. They have the highest level access within your Organization. Org Admins have access to all workspaces and can make changes to all custom settings and plan items within each workspace. They manage the subscription, billing plan, user licensing, profiles and workspace access settings located under Administration in the left-side navigation.
Who is an Org Admin?
- The very first user in a brand new organization is an Org Admin
- Anyone with the Org Admin box checked on their User Profile
It’s always a good idea to have more than one Org Admin. That way you can rely on a backup to handle administrative functions when someone is on vacation or out of the office.
| 2 |
Workspace Manager # |
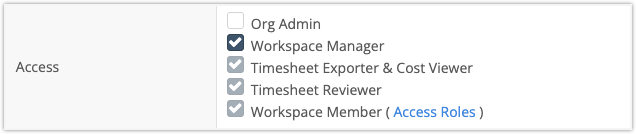
Workspace Manager is second to the Org Admin. They have access to all Projects in the workspace and are able to . . .
- Invite new workspace members and set up Resources (as long as licenses are available).
- Manage workspace settings and customizations available on their billing plan: Task Status, Data Fields, Cost Codes, Rate Sheets.
- Set Workspace Member Roles and Access.
- Review and Export Timesheets for all members, resources and projects in the workspace.
Workspace Managers rely on Org Admins to manage the subscription, billing plan, and licensing for their workspace.
| 3 |
Timesheet Exporter & Cost Reviewer # |
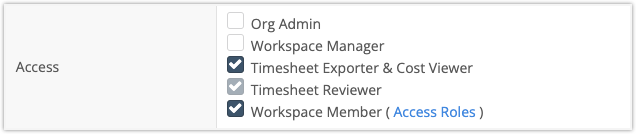
In the Timesheet Exporter & Cost Viewer role a member can Review and Export Timesheets. Through Timesheet Export they’ll see cost calculations from Rate Sheets. There is a safety-net however, because review and export are protected by access controls ensuring the member only sees and exports data from projects they have access to. Everything else is filtered out of their view.
Checking the box for Timesheet Exporter & Cost Viewer automatically checks the box for Timesheet Reviewer. Timesheet Review, Timesheet Export and Rate Sheets are Premium Features in the PROFESSIONAL and ULTIMATE Plans.
| 4 |
Timesheet Reviewer # |
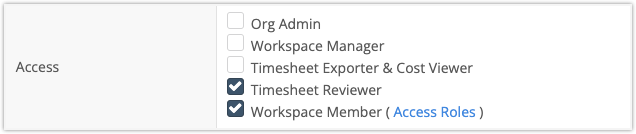
When Timesheet Reviewer is enabled the member sees Timesheet Review under People in the left-side navigation. Anything the Reviewer doesn’t have access to is filtered out of the Timesheet. In order to edit someone’s Timesheet, the Reviewer needs Project Editor access or higher. Project Observers who are Reviewers will be able to view timesheet data but they will not be able to make any changes.
Timesheet Review is a Premium Feature in the PROFESSIONAL and ULTIMATE Plans.
| 5 |
Workspace Member & Access Roles # |
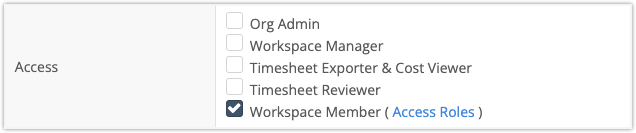
The Workspace Member has an access role:
Project Manager Role is able to create and manage Projects and Packages.
Project Editor Role can create and manage Tasks and Assignments.
Project Observer Role has read-only access.
To learn what each role is able to see and do in a workspace go to Administration in the left-side navigation and select Workspace Access, then look under Roles & Rules.
FREE, ESSENTIALS and PROFESSIONAL plans have Basic Access Controls which applies the Project Manager access role to all members.
The ULTIMATE Plan has Premium Access Controls enabling Org Admins and Workspace Managers to specify access roles by Member and Group.
Unchecking the Workspace Member box disconnects the member from the workspace.
| 6 |
Grant access by Project or Package # |

Premium Access Controls on the ULTIMATE Plan allow Org Admins and Workspace Managers to grant Members and Groups access by Project or Package.
Access settings are under People in the left-side navigation:
In the Profiles view, select a Member and go to their Access view.
In the Groups view, select a Group and go to its Access view.




