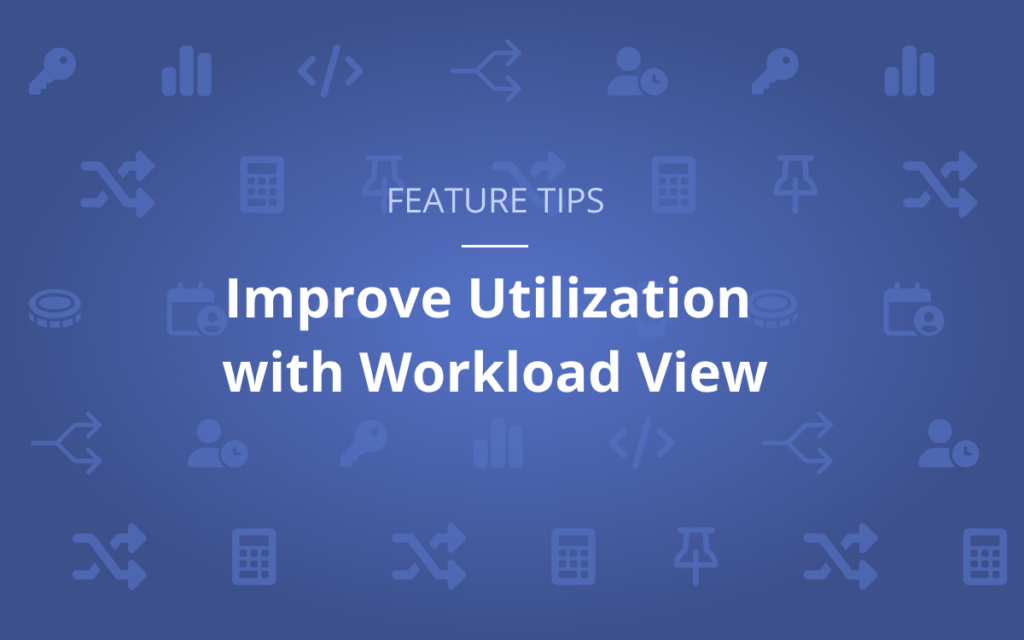One of the biggest keys to healthy projects is healthy people. When your resources are overworked or confused by unclear priorities, your projects’ timelines and output quality can suffer.
So, if maintaining a balanced workload is so important to the success of your projects, why not have a dedicated view in your project management software where you can see and manage it?
LiquidPlanner has you covered. With Workload Views, access key insights about employee workload and project risk in one place so you can easily make decisions and keep your projects moving forward. See each person’s capacity and utilization, then leverage Planning Intelligence and make the necessary changes to mitigate schedule risk.
Once you’ve identified the source of your project risk in Workload View, drill down to each resource to see which tasks have at-risk work. Then, edit the task directly to re-assign, reprioritize, or adjust the estimate and get your project back on track.
Workload Views are available for projects, teams, and packages, so you have visibility to the workloads associated with any domain you need.
Ready to learn how to improve resource utilization with workload views? Check out this video:
How to Improve Resource Utilization with Workload Views
Workload views show you what each resource is working on, and when.
It gives you a day-by-day look at each person’s scheduled vs unscheduled work over a specific time period.
Use Workload views to see who has the heaviest load and find people with capacity to take on new or at-risk work.
The Workload View is found in several workspace locations. Start on Projects in the left-side navigation to access the Portfolio Workload. From there you can navigate to Package and Project Workload Views. Go to People to access Member, Resource and Group Workloads. To see your own, go to My Work.
The Member or Resource with the heaviest load is at the top of the list and everyone else follows in order of Scheduled Hours.
Scheduled Hours are the number of estimated hours during the selected time period. Availability Used shows the percentage of their total available hours devoted to a task. You can expand to see each person’s tasks and reassign work from this view.
Here I can see there is work that’s at risk of missing its target finish. I can reassign this work to someone else who has the same skill set and hours available to take on more work.
See? No more risk. With a few simple clicks we were able to balance the workload across team members to get our work done on time.
Workload Views help you quickly identify where there is risk and who has the ability to take on more work, so your resources are never overbooked.
Want to learn more? Check out Academy for additional lessons and content.
See you next time!