Release 44 | February 21, 2024
The new Date Range filter surfaces items that have hours logged or scheduled in the time period. This unique approach ensures you always capture the time and effort driving your organization’s priorities. Date Range can be used in Table Reports, applied to Dashboards, Dashboard Groups, and many of the Dashboard Widgets.
New! Date Range Filter
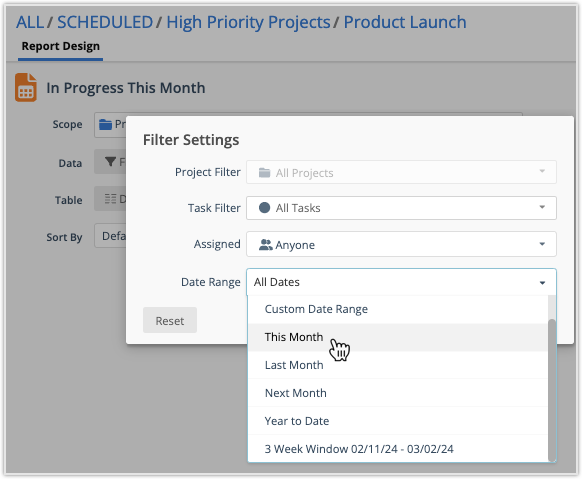
Use a date range filter to segment and view data by time period in reports and dashboards. The criteria pulling rows into a report when a date range filter is applied are hours logged or hours scheduled during the time period.
Logged are the hours tracked during the time period against items that are Active, Done, or On-Hold, including Tracking Only assignments and Tasks with no remaining estimate.
Scheduled are the portion of the Remaining Estimate hours that fall between now and the end of the selected range.
The date range filter works in conjunction with project and task status filters, custom property filters, and the assignment filter. It’s an optional filter setting for Table Reports, Dashboards, Groups, and Widgets in all Libraries (Workspace, Portfolio, Package, Project).
New! Columns for date range filtering
Scheduled (h) = hours scheduled during the time period.
Total Work Scheduled = hours scheduled during the time period + hours logged during the time period.
Applying a date range
All Dates shows the current state, with a complete roll up of items within the report or widget scope. When a date range is applied, the filtered state changes to include only those items with hours logged or scheduled in the selected time period.
Filter aware roll-ups provide even more value to reports and dashboards by ensuring totals and counts displayed are calculated from the filtered subset.
Date Ranges: Custom Date Range, Last Month, This Month, Next Month, Year to date, 3 week window (last week, current week, next week)
Default: All Dates
Hours logged and scheduled by date range
Date ranges can encompass past dates, future dates, or a span that includes past and future.
Past Dates: results will only include items with logged hours. The column roll up will have the number of hours logged in that time period. Scheduled column shows 0h.
Future Dates: results include items with hours scheduled during the date range, and the Scheduled column displays the number of hours. If by chance someone logged time to a future date – the filter will capture that too.
Past and Future Date Span: results include items with hours logged, and and those with hours scheduled between now and the end of the date range.
Date Range Filter example for hours logged
Let’s say a task has 22 hours logged:
10 hours logged in December
3 hours logged on January 31
9 hours logged on February 1
Below shows the Task’s hours logged column results for All Dates and how it changes by date range.
| Date Range | Hours Logged |
|---|---|
| All Dates | 22.00h |
| January 1 – January 31 | 3.00h |
| February 1 – February 28 | 9.00h |
| January 15 – February 15 | 12.00h |
Date Range in Dashboards
![]()
Dashboards, Groups, and many of the widgets can have a date range filter applied. Hover over the calendar icon on a widget to see date ranges driving filter results.
Widgets with their own date range filter: List Widgets, Metrics Tally
Widgets responding to date range filters applied on the Group and Dashboard: Properties, Changes, Insights
Widgets that don’t respond to date filters: Schedule Summary, Workload, Dashboard Note, Linked Note, Image, Project Intake, Task Intake
Dashboard, Group and Widget Date Ranges combine
Date Ranges can be applied at multiple levels in a dashboard. It’s important to note these are “and” filters that combine to produce results. For example, if a Dashboard is filtered to This Month and one of the widgets is filtered to Last Month, the combined filter results will include items that are scheduled this month that also had hours logged last month.
As a best practice, put the broadest range at the Dashboard level and then use narrower ranges at the group and widget level. Date ranges are optional at each level.







