Grid View
Location: Projects in the left-side navigation. Every level of hierarchy has a Grid View: Portfolio, Package and Project
| 1 |
The opposite of gridlock # |
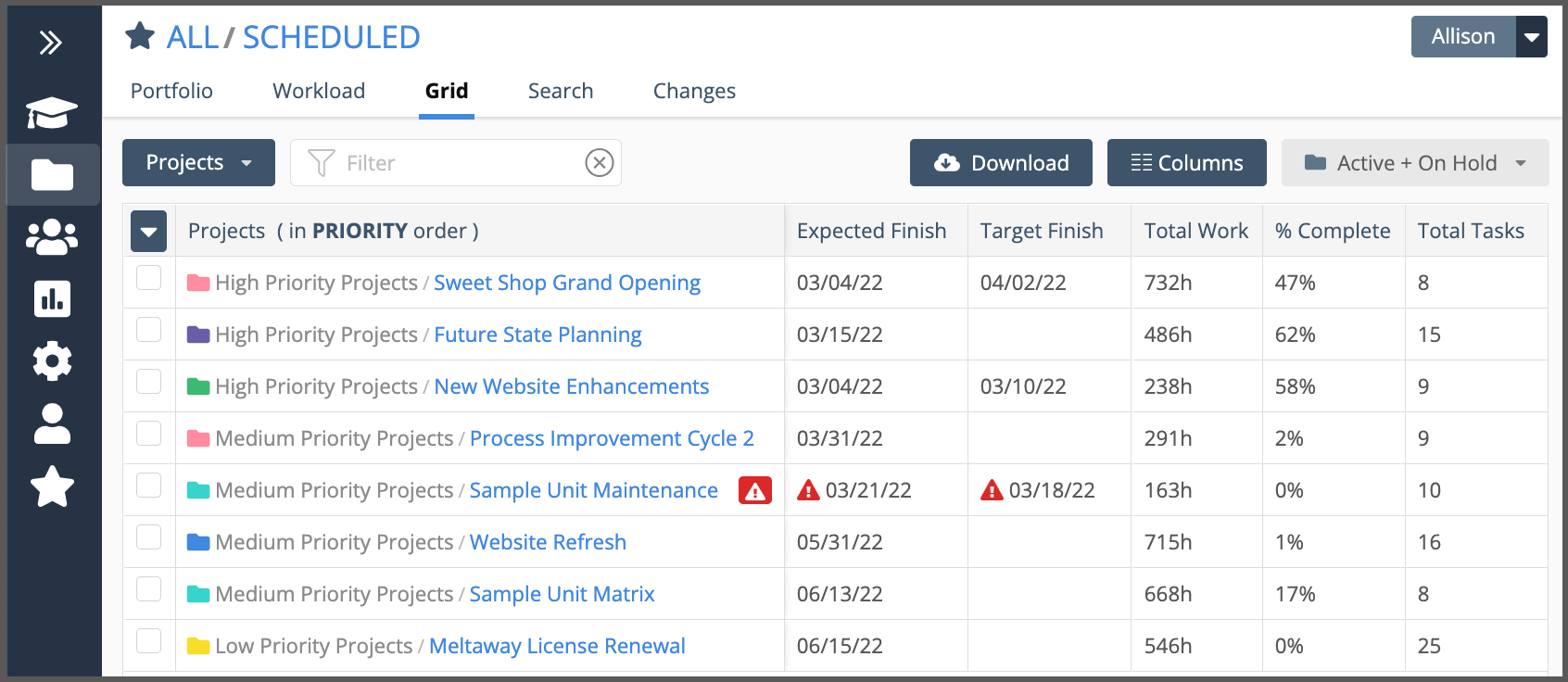
Your workspace has a rich storehouse of data captured in real time as people update work and log progress. Use Grid view to make sense of it all and keep information flowing.
Set and sort columns to see what’s most important to you, then download to analyze and share. Downloading a Grid creates an Excel file mirroring your Grid settings, columns, and filters.
Grid is a view in all levels and collections so you can easily surface data relevant to the work you are interested in. If you find yourself going back to a Grid for tracking and analysis, click the star at the top and make it a favorite for faster access next time.
| 2 |
Surface data points for analysis # |
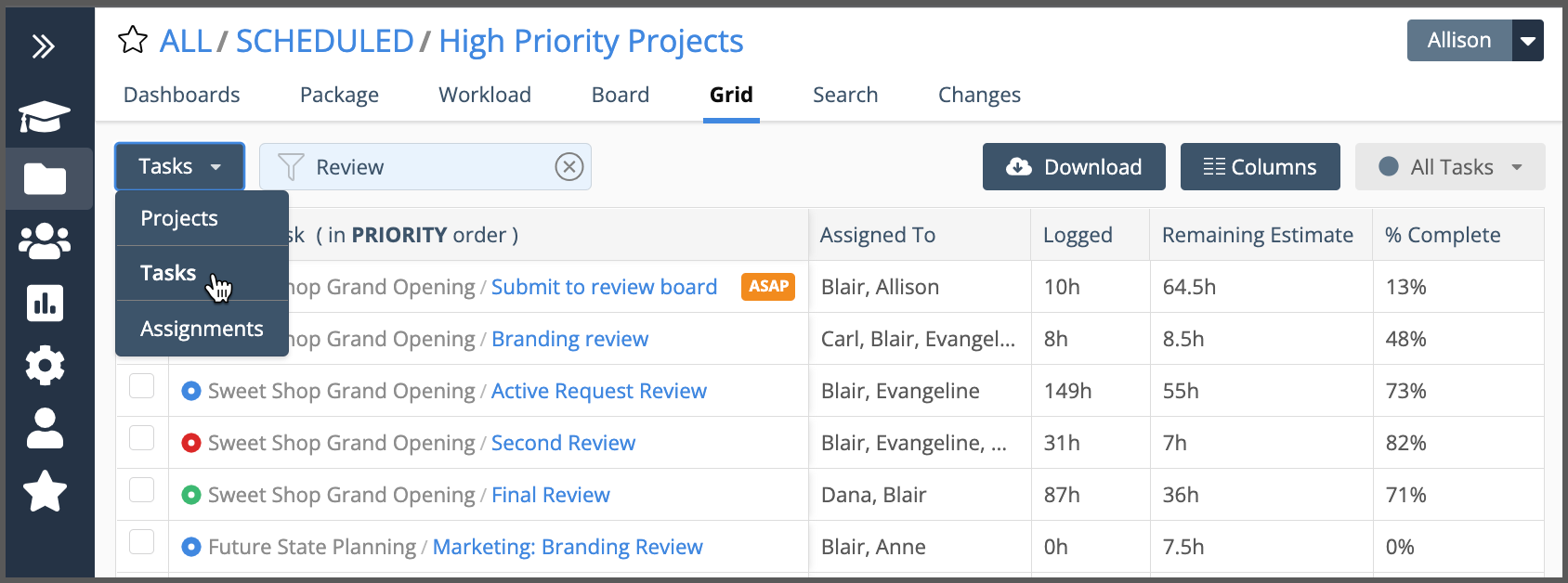
Use this highly customizable view to surface data points for analysis. Layer filters and settings to hone in on relevant data.
In Portfolio and Package Grids you can choose to view project, task, or assignment data.
Use Quick Filter to find tasks by person, task, or project name. Enter ASAP to find prioritized tasks.
Select and reorder columns. The button is gray when default columns are displayed, and blue after columns have been set.
Apply a Filter to customize the grid and view items by status group, individual status, or other properties such as schedule risk and custom data fields.
| 3 |
Select columns and download your grid # |
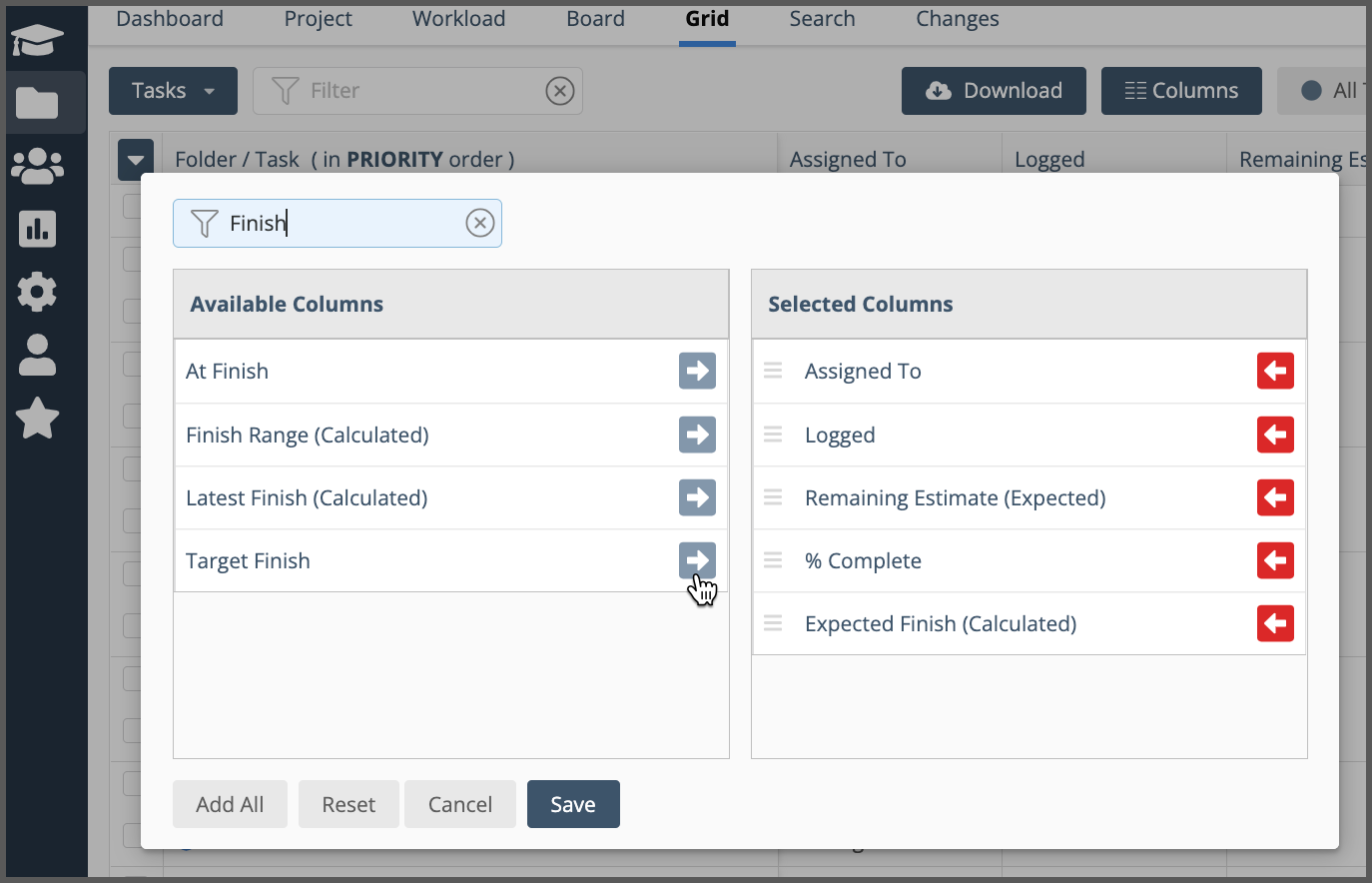
Set columns to see what’s most important. Click the Columns button and use the Quick Filter to find a column by name.
Gray arrows select columns, red arrows remove them. Drag the column up or down to change the order. Buttons set or clear your view.
After adjusting columns, download your Grid for further analysis. Downloading creates an Excel file mirroring your Grid settings, columns, and filters.
| 4 |
Edits and updates for one or more rows # |
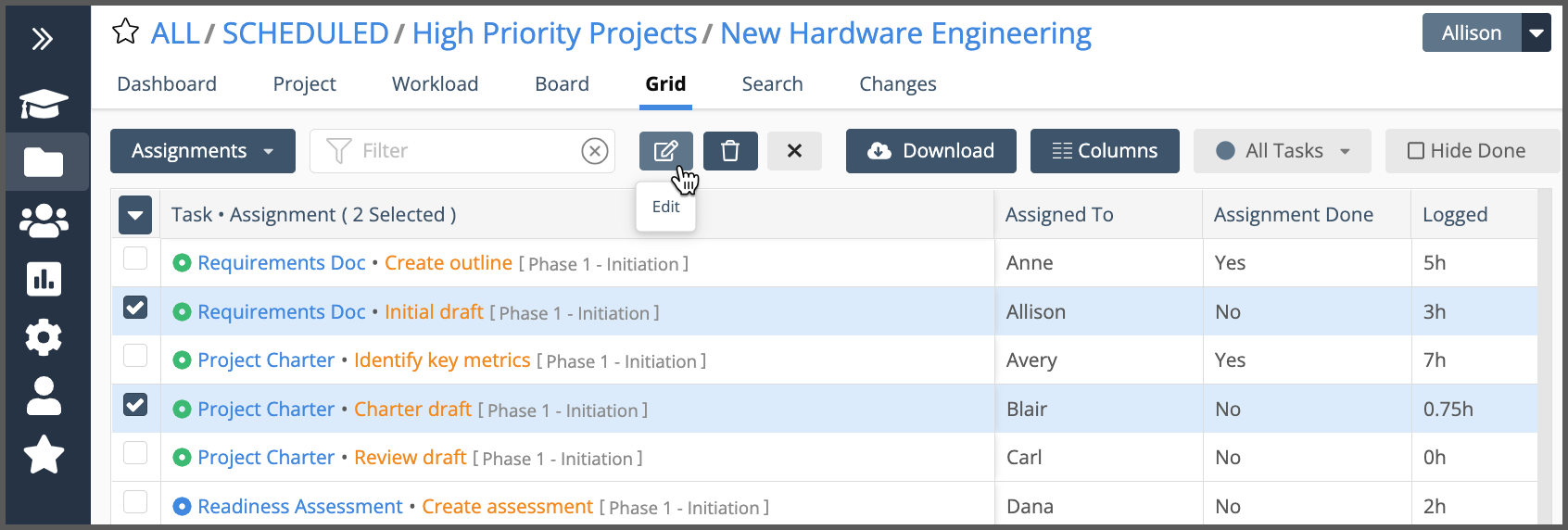
Edit and update in the Grid to adjust items on the fly. Click on an item to open the panel and edit the details. If you need to edit multiple items or multiple fields at once, use the checkboxes to select one or more items and engage the bulk editor.
| 5 |
Sorting things out # |
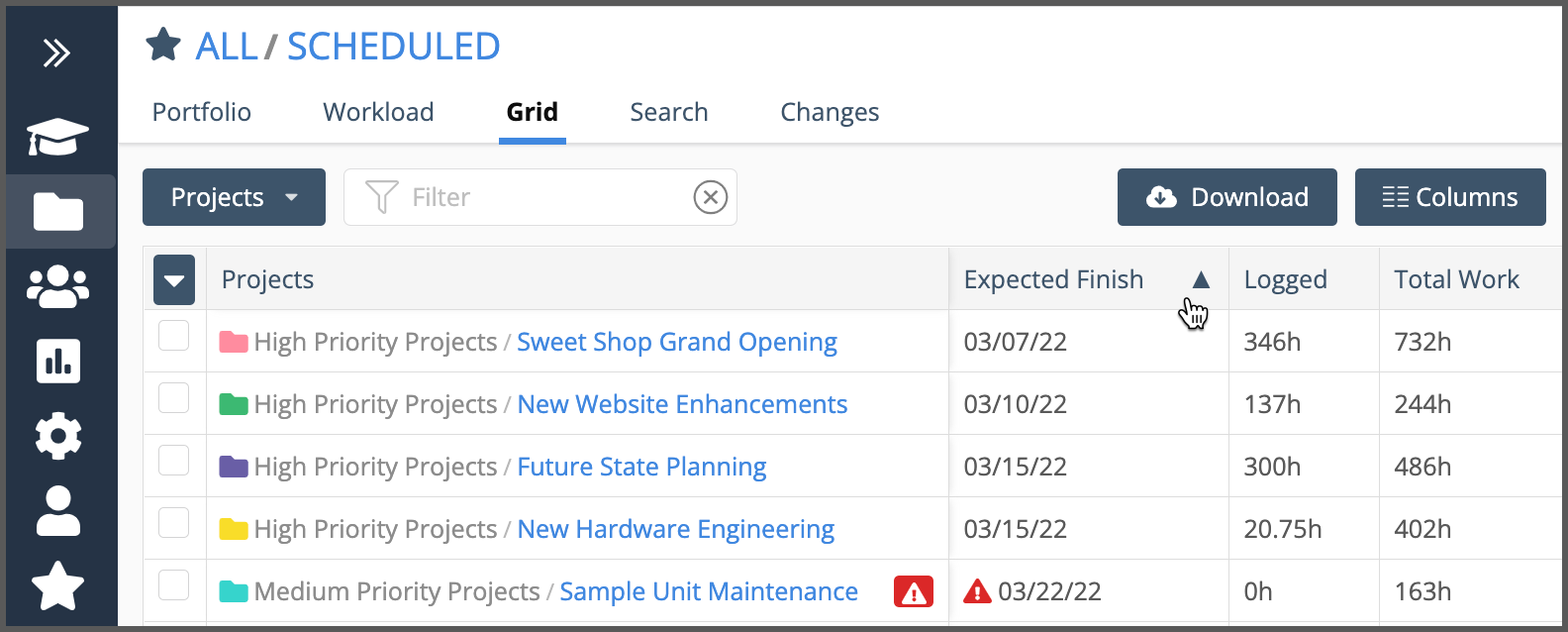
Grid view supports single column sorting. Download the Grid to Excel when you need to sort on multiple columns.
The default setting for a Grid is to list items in Priority order. Change the order by clicking on any of the column headers and sort on that column’s values. As long as the cell contains a single value, the grid can be sorted by that column. Assigned To is an example of a column that can’t be sorted because it could contain more than one assignee.
Sort order includes: A to Z, and Z to A, or High to Low and Low to High.




