- Your business is unique
- Custom Data used on Packages, Project Folders and Tasks
- Custom Data used on Profiles for Members, Resources and Placeholder
- Custom Data columns on Portfolio, Package and Project Views.
- Download Custom Data in Grid Views
- Download Custom Data with Timesheet Export
- Edit Custom Data in bulk
- Custom Data on Dashboards
Locations: Projects in the left-side navigation. Portfolio, Package, Project & Grid View columns
People: select a Member, Resource or Placeholder Profile
Edit Panel: Properties tab
| 1 |
Your business is unique # |
Custom Data is defined by Organization Administrators and Workspace Managers to categorize unique data points for your business. Custom Data is applied to plan items and profiles. Once the fields are created, values are set and updated as needed for tracking and reporting.
This lesson is for anyone who needs to know where to update Custom Data Values, how to display fields in views and download them for analysis.
You need Project Editor access or higher in order to set a data field value, change a value or clear it from the field. Have a Workspace Manager or Organization Administrator level up your access if you need to interact with Custom Data.
Org Admins and Workspace Managers can learn about managing data fields in the lesson about Custom Data Settings.
Custom Data is a premium feature in PROFESSIONAL and ULTIMATE Plans. Org Admins on other plans can enable them by upgrading or starting a Premium Features Trial.
| 2 |
Custom Data used on Packages, Project Folders and Tasks # |
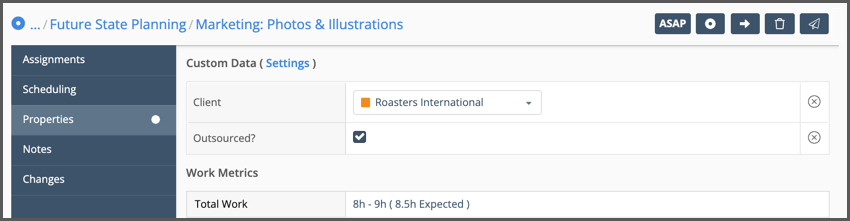
One of the first places you’ll see Custom Data is on the Edit Panel for Packages, Projects, Sub-Folders, and Tasks. Look for Custom Data at the top of the Properties tab. Data field values can be updated in this location.
Right-click on a plan item and select Edit to open it’s Edit Panel and update data field values on the Properties tab. Use the X on the right to clear a value. The dot on the Properties tab indicates that data field values are set for that plan item.
Portfolio, Package, Project, Workload and Grid are all views where you can use right-click to open a plan item’s Edit Panel. Click on a card while in Board view.
| 3 |
Custom Data used on Profiles for Members, Resources and Placeholder # |
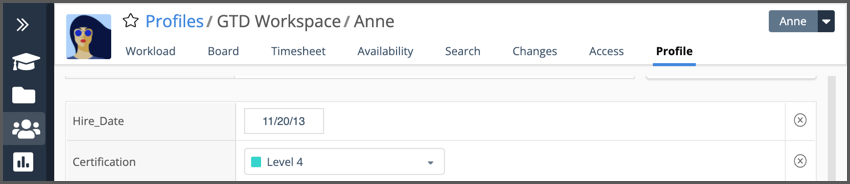
Custom Data used on Members displays on Profile pages for Members, Resources and Placeholders. This is where you set and clear values. Custom Data is listed at the bottom of the page. Use the X on the right to clear a value.
Use People in the left-side navigation to access the Profile list and select a Profile.
| 4 |
Custom Data columns on Portfolio, Package and Project Views. # |
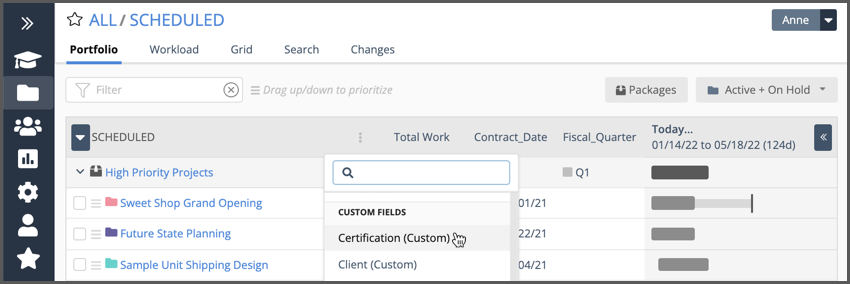
Display Custom Data columns in Portfolio, Package, and Project Views. Access these views by clicking Projects in the left-side navigation. Click on a column header to change the column display.
Display Package and Project custom fields on Portfolio and Package Views.
Display Project and Task custom fields on the Project View.
Quick Filter
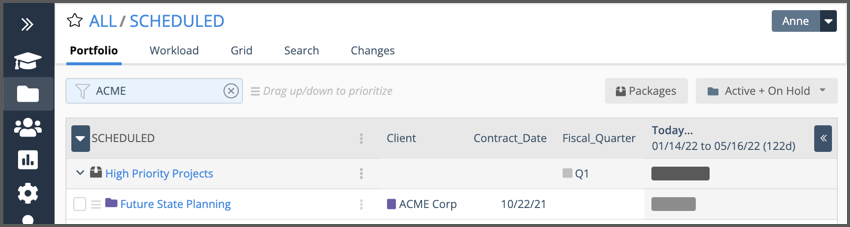
Use Quick Filter to filter for Picklist or Text Data Field values when their columns are displayed.
Status Filter
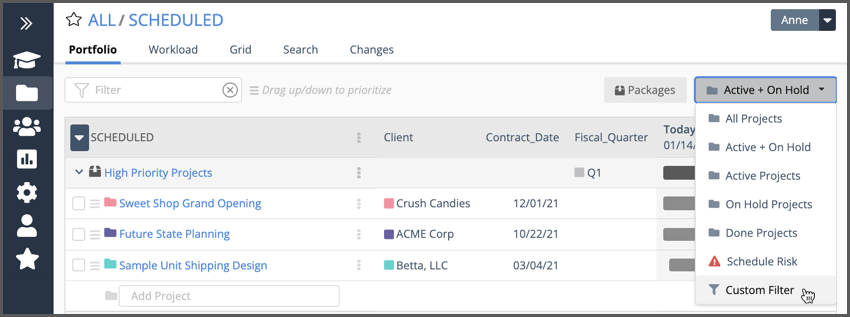
Open the Status filter and select Custom Filter to include Custom Data in your filters on Portfolio, Package and Project Views. The fields don’t need to displayed the view when filtering with a Custom Filter. You can change the view to display other data columns.
Filter to Project data fields on Portfolio and Package Views.
Filter to Task data fields on the Project View.
| 5 |
Download Custom Data in Grid Views # |
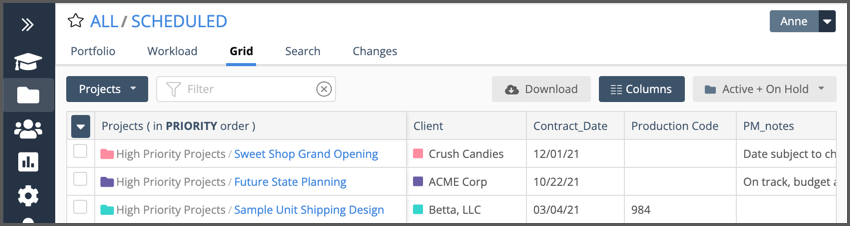
Display Custom Data columns in any of the Grid views: Workspace, Package, or Project. Access Grid Views by clicking Projects in the left-side navigation.
Use Quick Filter to filter for Picklist or Text Data Field values that are displayed in the Grid.
Download to Excel for further analysis.
Use the Columns button to update columns and change their order.
Open the Status Filter to create a Custom Filter that includes Custom Data.
Grid View Settings
Grid Views have settings for Projects, Tasks and Assignments. Use the Projects setting to display and download Project Custom Data. Use the Tasks setting for Task Custom Data.
Updating Data Field Values in Grid Views
Use the right click menu and select “Edit” to open the item’s Edit Panel. Bulk Editing is also enabled in grids. Bulk Editing is covered a little further down in this lesson.
| 6 |
Download Custom Data with Timesheet Export # |
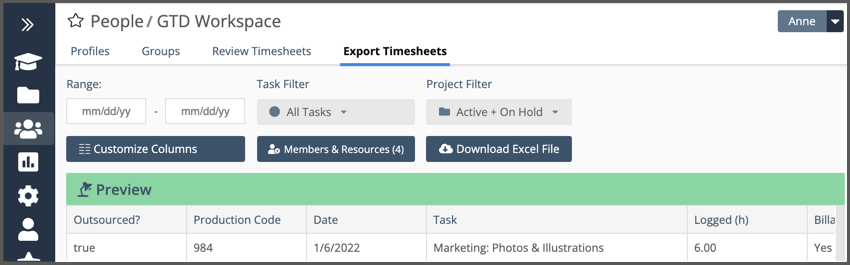
Customize Columns to include Custom Data with Timesheet Export. Navigate to People in the left-side navigation and select Export Timesheet.
| 7 |
Edit Custom Data in bulk # |
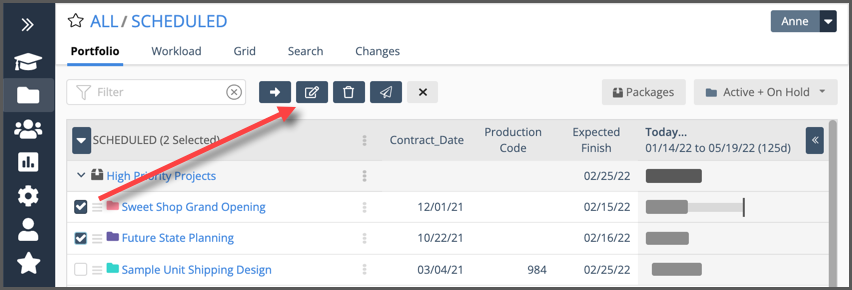
Update data field values with the Bulk Editor while in the Portfolio, Package, Project or Grid views. Use the Checkboxes to engage the Bulk Editor, then select the edit button. See the Bulk Edit & Move lesson to learn about this feature’s capabilities.
Bulk Editor
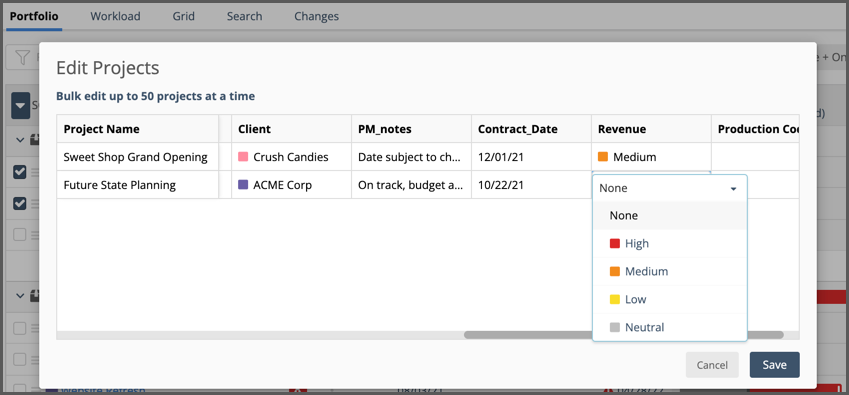
Scroll to the right to see data fields in the edit window. You can update values and enter or delete text in this editor. Adjust column sizing as needed.
| 8 |
Custom Data on Dashboards # |
There are three widget types for tracking Custom Data in Dashboards: Metrics, Lists, and Properties. Custom Data on Dashboards is introduced in the Project Dashboards lesson.




