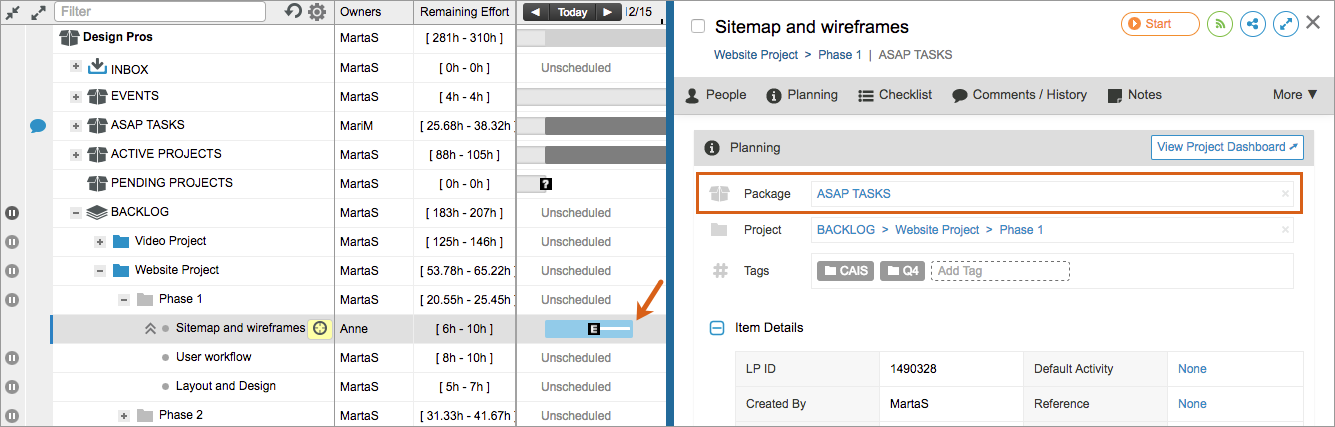Backlog packages are useful for organizing and storing items that you do not want to impact your schedule, such as your product backlog, projects awaiting approval, project templates, or ongoing tasks. Work within a backlog package is on hold and unscheduled.
If you have a large number of plan items in your workspace, storing items in backlog packages improves workspace efficiency.
Creating a Backlog Package
Any active package that is put on hold will automatically become a backlog package. All items inside of that package will be placed on hold as well. Taking a backlog package off hold will change it back to an active package and will also make all items inside of it active.
Backlog packages can also be created via the add menu in the Projects tab, or via the right-click menu:
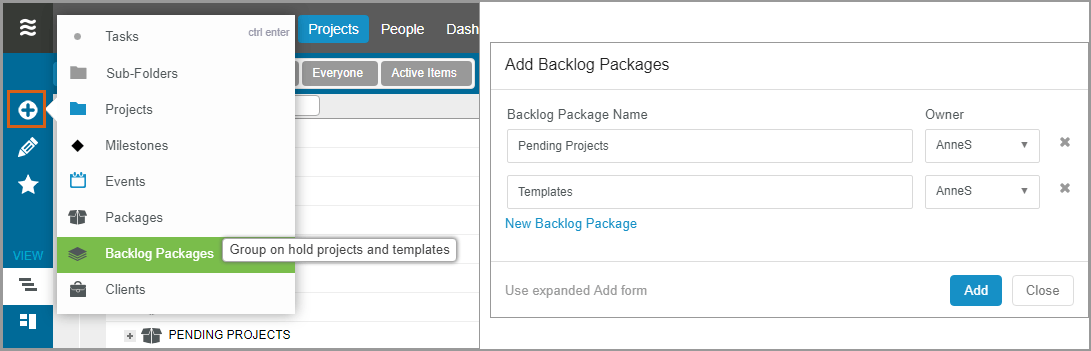
Organizing a Backlog
It’s not necessary to create levels of organization for a backlog package; you can simply place projects and/or loose tasks within it. However, if you’d like more granular organization, you can add nested backlog packages. For instance, you might organize a product backlog by feature area, or create a general backlog for different functional areas of your organization.
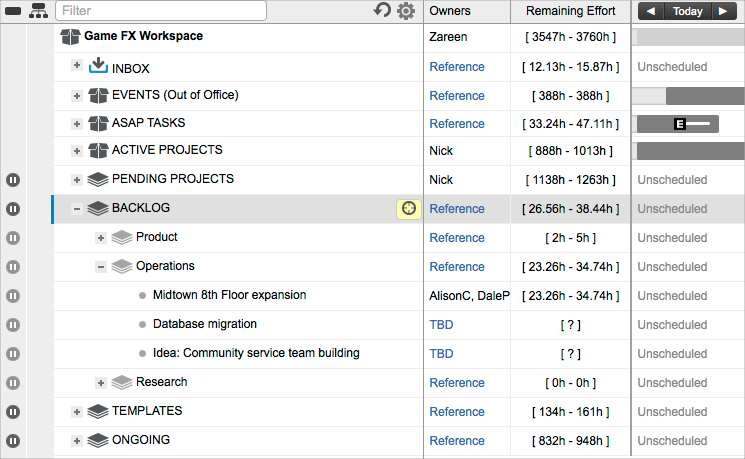
Moving Items In and Out of a Backlog Package
When moving a task or project folder to a backlog package, those items will automatically inherit the on-hold status and will no longer be scheduled. The items within a backlog package will have a light grey on-hold icon in the left margin because they’ve inherited the backlog package’s on-hold status.
When you’re ready to schedule something (whether it’s a single task or an entire project), moving it out of the backlog package will automatically take it off hold and schedule it according to its priority placement in the plan. If you ever want to reference the previous location of an item, go to the Comments/History section of the edit panel and use the dropdown to select History Only or Comments + History.
Scheduling Tasks from a Backlogged Project
Projects within a backlog package are not yet ready to be scheduled, however, you might have some preliminary planning work to do before you make a project active. LiquidPlanner allows you to schedule tasks from a project that is within a backlog package by creating a priority override.
In the edit panel of the task you want scheduled, simply click into the Package field and choose the active package where the task should be scheduled. The task will retain its association with the project in the backlog, but it will have a priority override that will cause it to be scheduled according to its new priority position in the plan.
In the example below, you’ll see that the “Sitemap and wireframes” task is the only task within the “Website Project” project that is scheduled. That’s because it was added to the “ASAP TASKS” package, which is an active package.