Change Your Password
To change your password:
- Click the User Menu (profile picture – in the upper right corner of the browser)
- Select My Profile
- Click the “Change password” link, just below your email address.
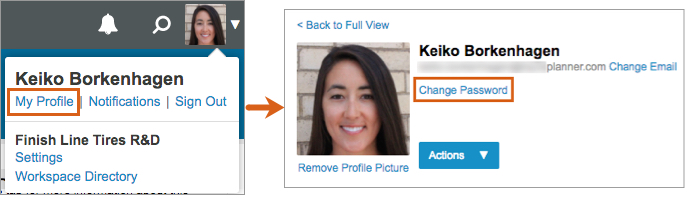
Note: If instead of “Change Password” link on your Profile page you see “This account is using SSO” as pictured in the image below, this means that your organization is using SSO and it has been enabled for your user account.
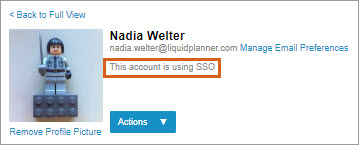
In this case, you will need to contact your organization’s SSO administrator to change your password.
Reset Your Password
If you have forgotten your password, follow these steps to reset it:
- Go to https://app.liquidplanner.com
- Click the link “Forgot your password?”
- On the next page, enter your email address. You’ll receive an email with a link you can use to create a new password for your LiquidPlanner account.
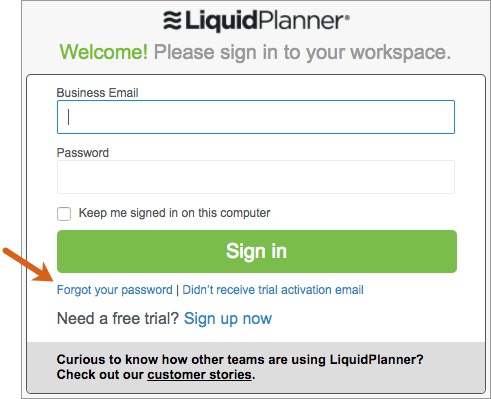
Note: If you use SSO to login to your LiquidPlanner account, contact your organization’s SSO administrator to reset your password instead.
Troubleshooting Password Issues
- If you attempted to reset your password, but have not received the email, check your spam or junk mail folder.
- Make sure your login email is correct. Ask your workspace administrator to verify that the email you are using to login is exactly the same as the email tied to your LiquidPlanner account. Sometimes companies use slightly different emails from the email originally used to set up the LiquidPlanner account. Example: john@acme.edu.au instead of john@acme.edu
- If your account is locked because of too many failed password attempts, it should unlock after five minutes have passed. If you’re still having trouble, please contact support@liquidplanner.com to have your account unlocked.

