When getting started in LiquidPlanner, you can initially assign work to virtual members who represent real people not yet active in the workspace. This allows you to stage up projects and assign work without needing to have real members in the workspace while it’s still under construction.
As soon as you’re ready for the real member to join the workspace, you can invite them in to fill the role of that virtual member. This means all of the work assigned to that virtual member transfers automatically to the newly invited real member.
This is also helpful for mature workspaces when you’re hiring for an open position. A virtual member can represent the open position and once it’s filled, the real member can be invited to fill the role of the virtual member and all items will simply transfer over.
Inviting a new member to replace a virtual member
On the People tab Member List, click the link under the virtual member name to Invite Member.
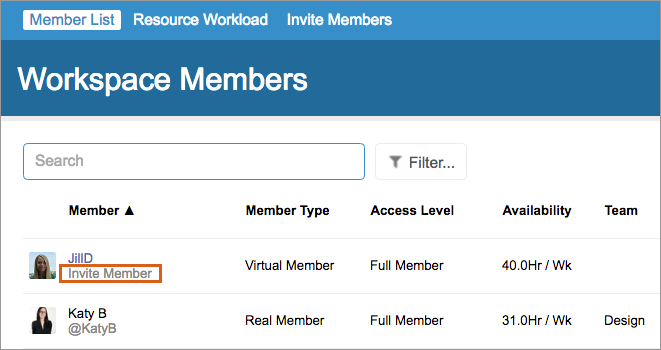
Following this action, the Invite Members page will open. Follow steps provided there to issue an invitation and establish the member access level.
- After receiving the invitation and completing the activation process, the new person will become a real member in the workspace. All of the tasks belonging to the virtual member will now be owned by the new member, and the virtual member will be disconnected.
- On tasks where progress was logged, the virtual member’s assignment will be marked done and the disconnected virtual member will remain on the task. Remaining effort transfers to the new member. If no progress was logged, the virtual member’s name will drop off the task completely.
- If this new member brings the workspace over its current paid seat count, you will be prompted to purchase a seat before completing the invitation process.
Transferring a virtual member’s work to an existing member
On the People tab Member List, hover over the appropriate virtual member name and click the Transfer Items link in the Actions column.
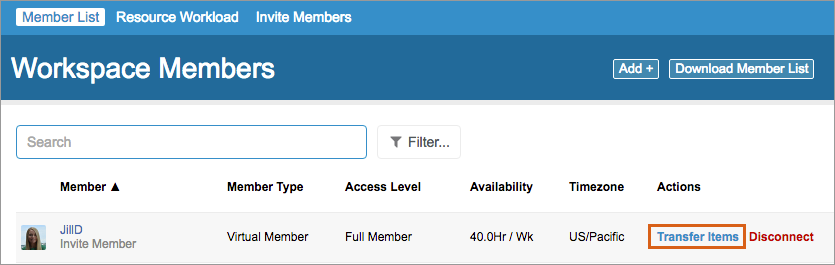
Select the existing member who will take on the items being transferred.
To include items that are done in the transfer, check the box to Include Items Marked ‘Done.’
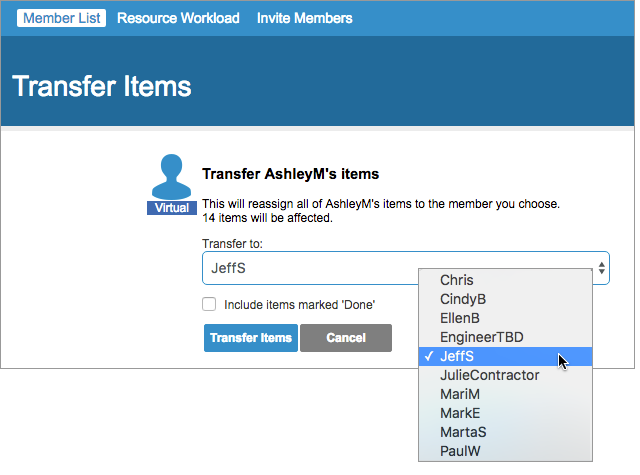
On tasks where progress was logged, the virtual member’s assignment will be marked done and the disconnected virtual member will remain on the task. Remaining effort on the task transfers to the new owner. If no progress was logged, the virtual member’s name will drop off the task completely.
Confirm that everything transferred as expected, then go back to the Member List and disconnect the virtual user.
Related Articles
Billing Summary and Product Upgrades
Inviting People Into Your Workspace
Virtual Member

