Custom project and task fields are part of our data customization feature set. They are located on the Edit Panel for Tasks and Projects, and can be included in plan and time tracking exports, custom reports and dashboards.
They are great for capturing attributes that you can use to convey information about your projects’ status, risk, process, phase, or classification. They can also be used to report on metrics that are unique to your company or workflow.
Creating custom fields in the workspace allows you to take advantage of Card View. Using custom fields in conjunction with Tags adds another powerful dimension to plan filtering, reporting, and analysis.
Custom field types include Pick List, Text, Date, Numeric, and Currency fields. Only workspace administrators can create custom fields, but all workspace members can set and update custom field values on the Edit Panel. As a best practice, we recommend creating business rules around updating Custom Field values.
Creating Custom Project and Task Fields
Custom Fields can be added by workspace administrators only.
Under the Custom Fields sub-section of the edit panel, click on the link Manage Custom Fields or go to your User Menu > Settings > Data Customization > Custom Fields.
1. Click the blue Add Fields + button and enter the field name to create a new custom field. Designate the type as Pick List, Text, Date, Numeric, or Currency.
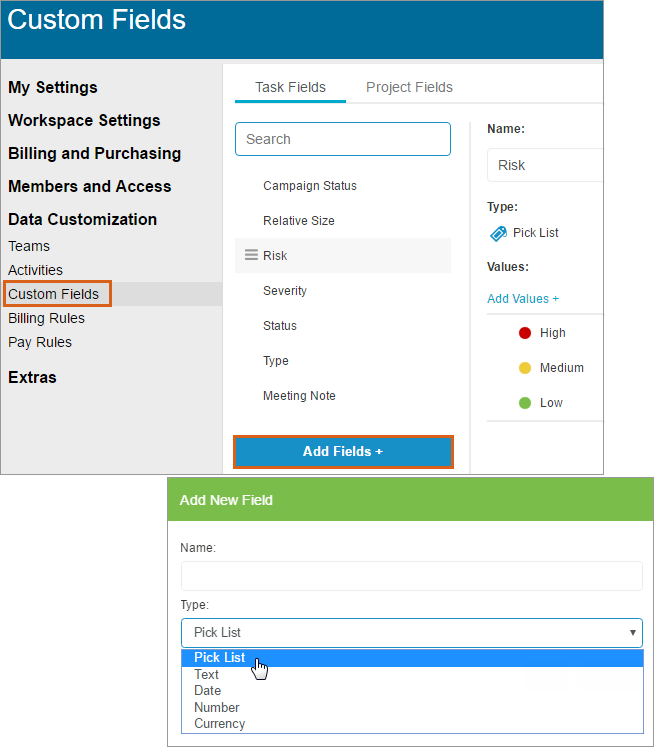
2. When creating a Pick List custom field, click Add Values to enter the list values. After a value is added, a designated color can be associated with it.
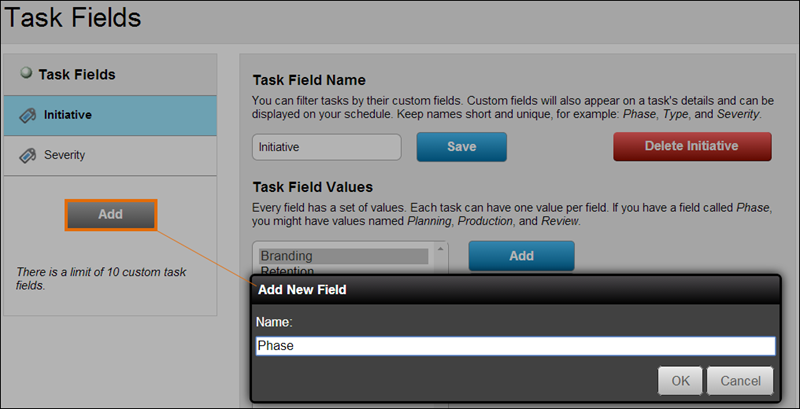

3. Values for Text, Date, Numeric, or Currency fields are added directly to plan items on the task or project edit panel, under the Custom Field sub-section.
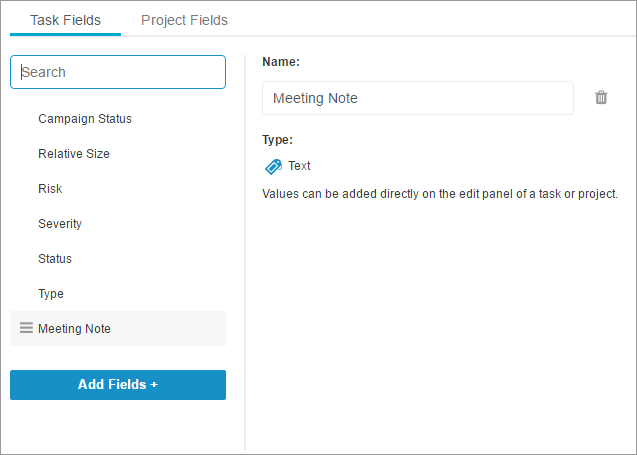
4. Reorder custom fields and custom field values by hovering over an item and clicking on the grey bars to drag and drop them into your preferred order – this is the order they’ll appear in on the edit panel. Custom field values can also be ordered alphabetically by clicking Sort A-Z.
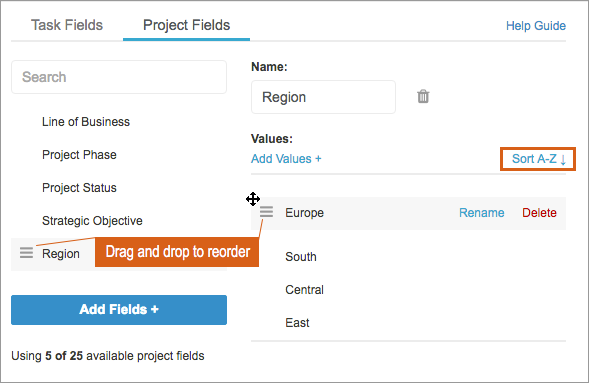
Set a Custom Field Value On the Edit Panel
Custom Fields are located in the Planning section of a project or task edit panel.
Once your fields have been created, you’ll see them in the Custom Fields sub-section of the edit panel:

Pick List custom fields have a drop-down arrow. To set a value on a Pick List custom field, click on the field and select the appropriate value. Clear a value by clicking Clear or the X.
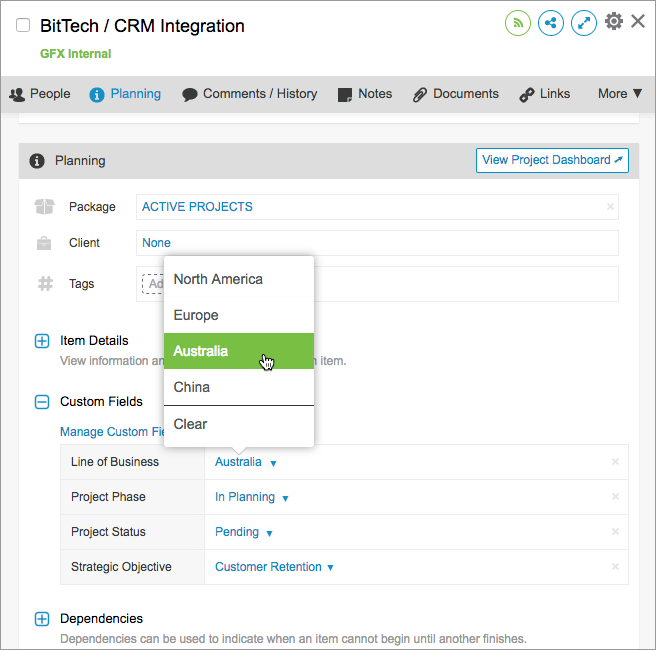
Text, Numeric, and Currency field values are entered directly into the field. There is a limit of 255 characters. Click enter to save your text value.
To set a value for a Date custom field, click on the value field. You can select a date from the pop-up calendar or enter it underneath the calendar. Date custom field values are displayed based on the date locale selected in your Personal Profile Settings.
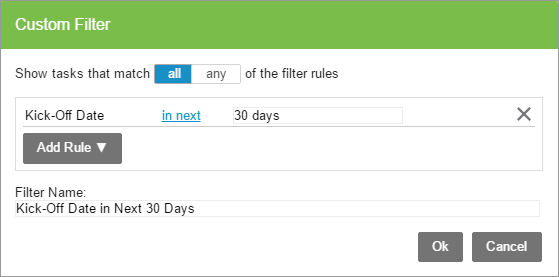
Filtering Custom Field Values
You can filter by Pick List Custom Field values by using the Filter by Custom Field option under the Filter Menu.
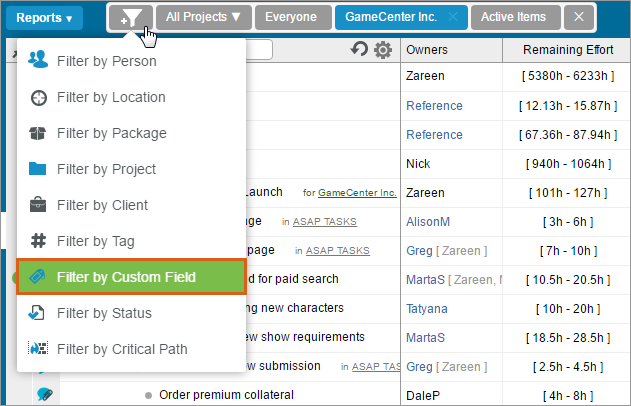
If you select two values from the same Pick List custom field, any plan items matching either of the values will be returned. If you select two values from different Pick List custom fields, any plan items matching both the values will be returned.
To filter by Date, Text, Numeric, or Currency custom field, you can create a Custom Status Filter by selecting the name of the Date or Text and one or more of the available rules. For example: is set, is not set, etc.
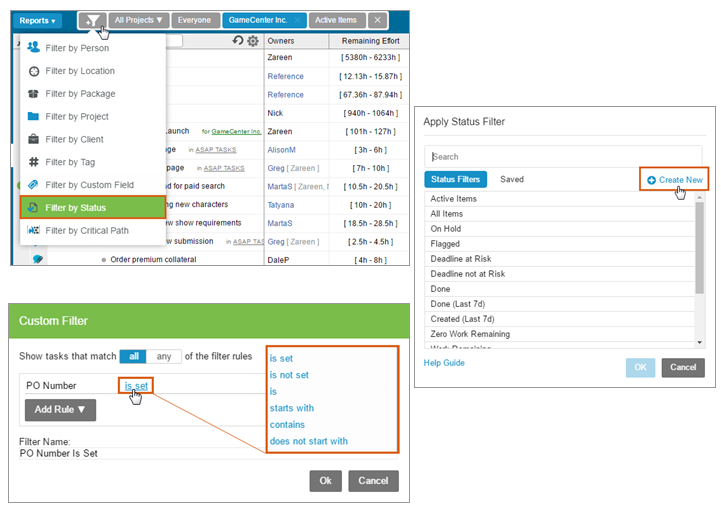
Custom Field Limits
Enterprise workspaces can create up to 25 custom project fields and 25 custom task fields.
Professional workspaces can create up to 10 custom project fields and 10 custom task fields.
Pick List fields accommodate fixed values only, in a single-selection format. Workspace members make a single selection from pre-set values.
Text custom fields hold up to 255 characters.
Colors for Pick List custom fields are not shown on the Intake Dashboard Widget when adding a new project or task.
Helpful Tips
- Expose custom fields by column on the Projects tab.
- When creating projects and tasks from the Add Menu, set custom fields using an asterisk between the field and the value. Example: Fruit*Apple will match the value “Apple” to the “Fruit” custom field.
- Use quotes if there is a space in the custom field or value name. Example: “Custom Status”*“In Progress” will match the value “In Progress” to the “Custom Status” custom field. Note that you need to use quotes around the data field name, and another set around the value.
- Custom field names and values can be edited by workspace administrators. Changes are applied to all items in the workspace (even if they are marked done).
- Custom field values (all types) can be edited by anyone with access to the plan item, even if the item is marked done.
- Deleting a custom field, or a custom field Pick List value is permanent. Data will be removed from all plan items (even if they are marked done). There is not a way to recover deleted fields or Pick List values in the workspace.
- Check the box for Roll-Up Type is “Sum” on Numeric and Currency custom fields to enable summing on Analytics Roll-Up Reports and Analytics Table widgets
Related Articles
Card View
Filters
Tags
Analytics Roll-Up Reports
Your Personal Columns Display
Reference Field


