You can set a Daily Limit for a project or task to allocate a maximum amount of a resource’s availability (hours per day) to that given item. The Daily Limit you set will cap the amount of time scheduled on a specific project or task for the day, and free up remaining availability for the next highest priority work.
Daily Limit on Projects or Tasks
Daily Limits can only be set on a project or task. Here are common scenarios for when you would apply a daily limit to a project versus a task.
On a Project
Setting a daily limit on a project can be used to limit the number of hours per day that a team member can be scheduled to work on a project. For example, when you have a team member working on two different projects, you can limit his/her availability for Project One to 3 hours per day, and Project Two to 2 hours per day.
On a Task
Setting a daily limit on a task isn’t always necessary when you have a limit set on the project. But a task-level limit can be used when you need a team member to spend less time on a task than the limit that has already been set on the project. For example, you can set a lower Daily Limit on a housekeeping task like “Updating reports” that should only require 30 minutes per day, in order to override a larger 2 hour limit on the parent project.
How to Set a Daily Limit
Set a Project Daily Limit
- Select the Project Folder > Open the Edit Panel
- From the People section, click on the Daily Limit field for the appropriate Project Team member
- Enter the Daily Limit (any amount between .25 hours and 24 hours)
- Click Save
- If necessary, repeat steps 3-5 to set a Daily Limit for other Project Team members
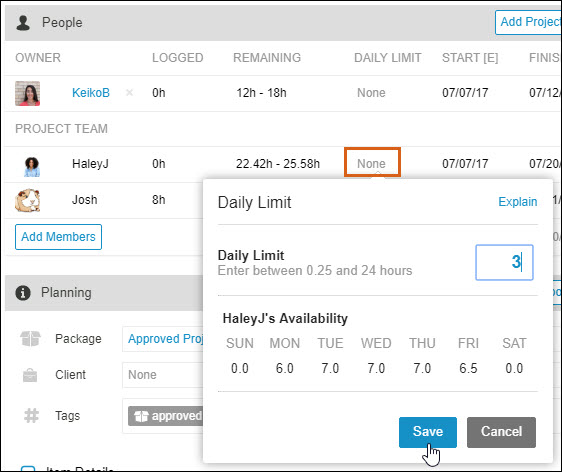
Set a Task Daily Limit
- Select the Task > Open the Edit Panel
- From the People section, click on the Remaining column for the appropriate task owner
- Enter the Daily Limit (any amount between .25 hours and 24 hours)
- Click Save
- If necessary, repeat steps 3-5 to set a Daily Limit for other task owners
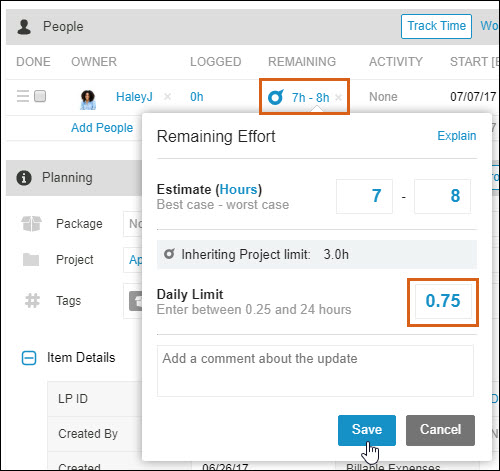
Overriding the Daily Limit on a Project
A blue Daily Limit icon is an explicit Daily Limit that has been applied directly to a project or a task. A gray Daily Limit icon is an inherited Daily Limit that a task has inherited from it’s parent project.
An explicit Daily Limit on a task can override the Daily Limit set on the parent project. However, the task limit must be less than the limit set on the parent project.
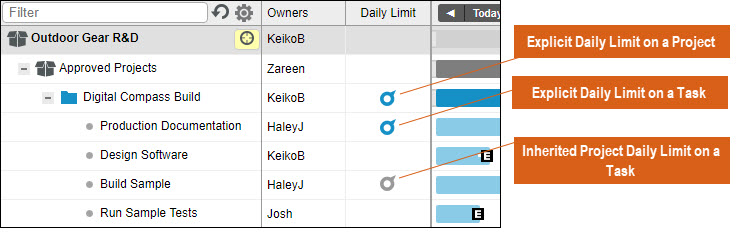
Impact of Daily Limits on the Schedule
After the Daily Limit on the current project or task has been reached, LiquidPlanner will schedule your next available (highest priority) project or task to maximize your daily availability. For example, Project 1 and Project 2 are the highest priority projects in the workspace below. Before any Daily Limits have been assigned to Haley, she is scheduled to complete her tasks for Project 1 before moving on to Project 2. Once a 3 hour Daily Limit is set for Haley on Project 1, LiquidPlanner updates the schedule which visually models the Project 1 schedule bars running concurrently with Project 2.
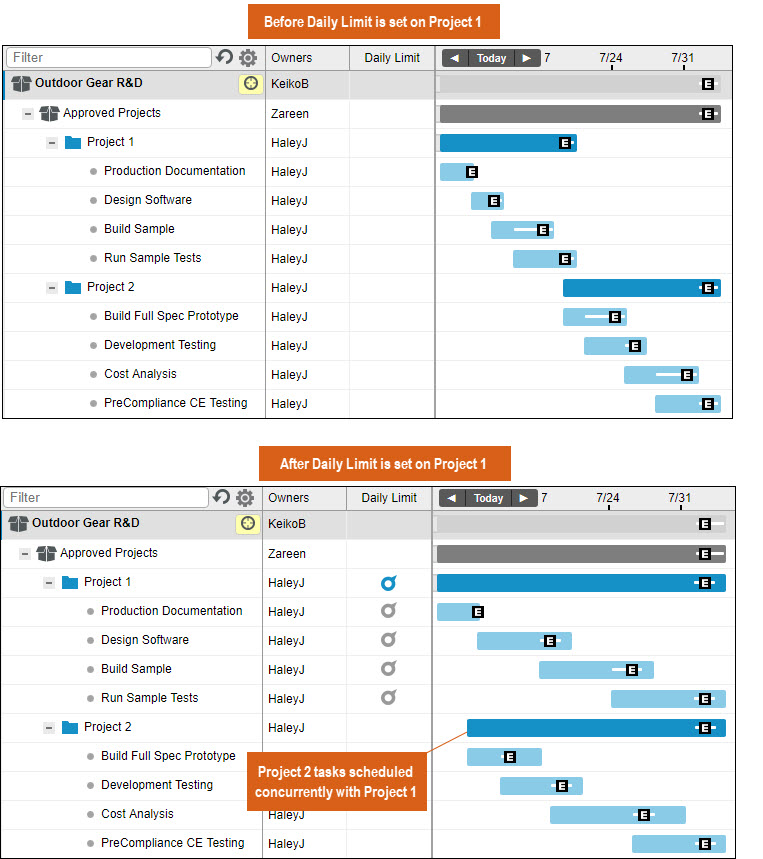
Identify a Daily Limit on a Project or Task
On the Projects Tab
To find a Daily Limit set on a project, select a project > open the Edit Panel > scroll to People section. The Daily Limit column will show whether a Daily Limit has been set for any of the project team members.
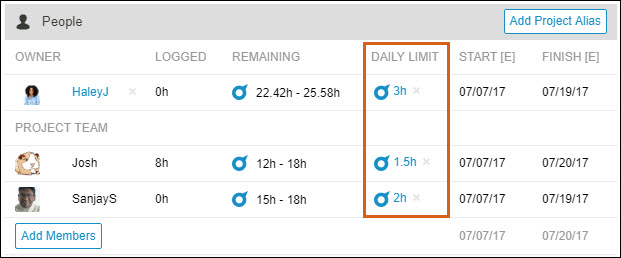
To find a Daily Limit set on a Task, open the Edit Panel > scroll to the People section. If a Daily Limit has been applied to a task owner, you will see the daily limit icon next to the Remaining Effort field. To view the Daily Limit value, click into the Remaining Effort field.
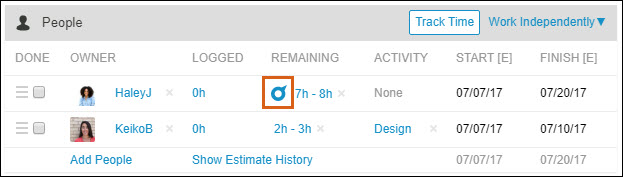
On the My Work tab
From My Work, team members can see if a task has an explicit (blue box) or inherited (gray box) Daily Limit next to the task name. The box displays the actual hours set for the Daily Limit.
A blue Daily Limit box means that a limit has been set on the task itself, which will override any limit that has been set on the parent project (gray box), as long as it is less than the project’s daily limit.
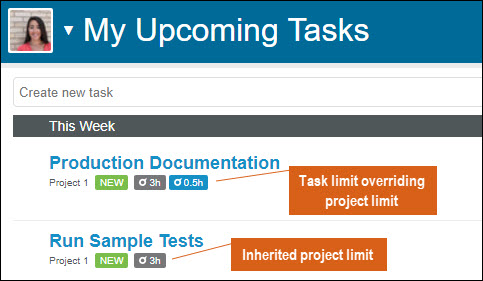
On the Timesheet tab
The blue and gray indicators on tasks are also visible from the Timesheet as well.
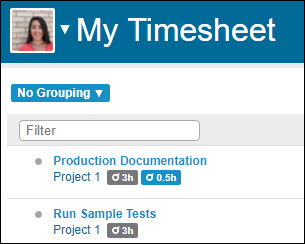
Frequently Asked Questions
Can a Daily Limit be set on other items like Packages or Sub-Folders?
No. The Daily Limit can only be applied to Projects or Tasks.
Can Daily Limits be assigned to virtual members or Portal Guests?
Yes, you can assign Daily Limits to virtual members and virtual teams. We do not recommend setting a Daily Limit for a Portal Guest because the Daily Limit is not visible on the portal. If you do assign a Daily Limit to a portal guest make sure you communicate the limit that has been set to your portal guest.
Can a Task Daily Limit be greater than a Project Daily Limit?
No, a task Daily Limit can’t be greater than the value of the project Daily Limit. If you do set a limit on the task that is greater, you will receive an alert on the task that the lower inherited limit on the project has taken precedence.
Does a Daily Limit apply to my Overdrive resources?
No. Daily Limits are ignored on items owned by Overdrive resources. You will receive a warning flag alert if a Daily Limit is applied to an overdrive resource.
Will the Daily Limit tell me when to stop working on my task when I’ve hit the limit?
LiquidPlanner will not prevent you from logging more progress than the amount set on your Daily Limit, so be aware of your Daily Limits.
Can Daily Limits be used to schedule work that extends beyond one year?
Daily limit tasks are designed to schedule in one-year increments. LiquidPlanner will alert you when there are daily limits on a task assignment that require it to schedule beyond one year.
Reducing the remaining effort associated with the task or increasing the daily limit on the affected assignments will remove the alert. Both of these actions would allow the task to schedule within one year.
When a daily limit task needs to schedule over multiple years, we recommend using smaller, one-year tasks with dependencies. Each of the subsequent daily limit tasks will schedule one right after the other, allowing you to maintain accurate scheduling over a longer period and continue using daily limits.
When the subsequent tasks are ready to schedule there are two options:
Mark the first daily limit task done and the next task in the series will schedule (because the dependency is satisfied).
When the first task is completed (remaining effort is at, or close to 0-0) re-estimate that task so it will extend to the next year. This will allow you to keep all the collaboration material on one task for the entire duration of the task over multiple years. Mark the dependent task done (you won’t be using it, it’s just a placeholder for accurate scheduling). Adjust the dependencies on the remaining daily limit tasks in the multi-year series.
Related Articles

