Before Disconnecting a Member
There are few important things to consider before disconnecting a member from your workspace.
Transferring Plan Items
There is no way to filter the project plan for tasks owned by a disconnected member. This is a good reason to consider transferring ownership before disconnecting. You may want to reassign that person’s active tasks and assignments to a different team member, or to a virtual member if you don’t yet know who will take over that work. To do this, from the People tab, click the Transfer Items link for the person you are disconnecting. Note that you have the option to transfer done tasks as well as active tasks.
Here are some important things to note:
- Transferring ownership does not transfer the history of activity for that task. For example, timesheet entries made by the person being disconnected will remain intact, and separate from any time entries made by the new task owner.
- After tasks are transferred, the previous member’s assignment will be marked done if they had time logged.
- If you do not transfer items, the items that are assigned to disconnected members will display the person’s name in red in the Owner field.
Disconnecting a Member
Workspace owners and administrators can remove members from the workspace via the People tab by hovering over the appropriate member row and clicking the Disconnect link in the Actions column:
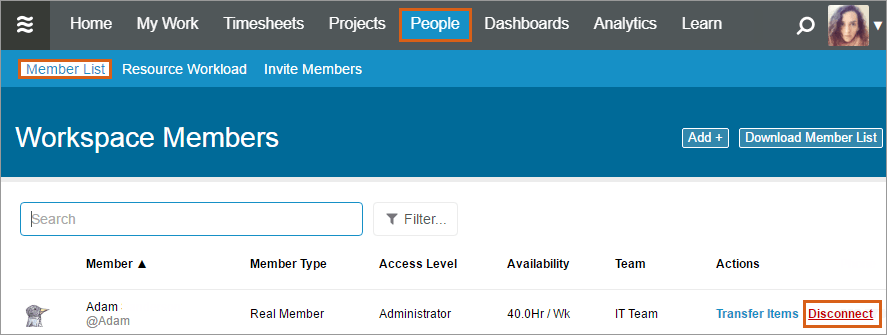
After Disconnecting a Member
- Workspace owners, administrators and managers can view disconnected members on the People tab by clicking the Filter and checking the box to Show Disconnected Members.
- A disconnected member’s tasks and assignments can be transferred to a different member by hovering over the Actions column on the disconnected member row and clicking the Transfer Items link.
- The action of disconnecting a member is recorded in the Audit Log.
- If you have disconnected a members from your workspace, and do not intend to fill their seat with new members, remember to reduce your seat count.
Related Articles

