![]() A milestone is a fixed date that doesn’t budge, no matter how work is progressing around it (or not). Think of a milestone as a boulder in a river: the boulder (milestone) stays put as the water (work) flows around it.
A milestone is a fixed date that doesn’t budge, no matter how work is progressing around it (or not). Think of a milestone as a boulder in a river: the boulder (milestone) stays put as the water (work) flows around it.
A milestone might serve simply as a visual marker on the timeline that doesn’t affect your schedule at all. Or, if tied to other plan items via dependencies, a milestone can actually play a role in driving your schedule dates.
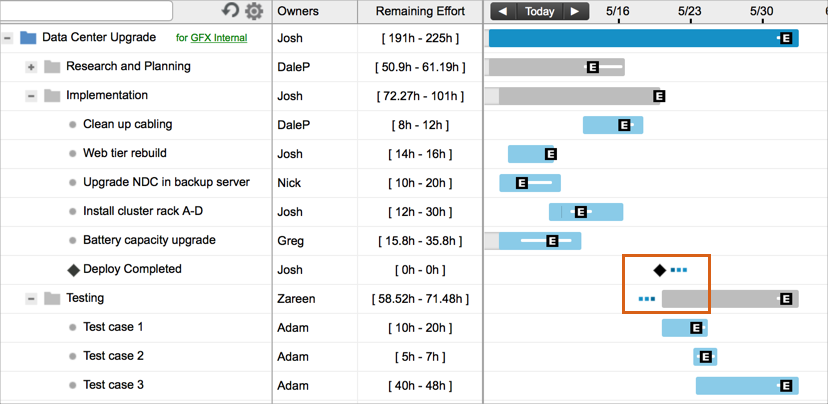
In the example above, the Testing work won’t start before the Deploy Completed milestone date because there is a dependency set up between the milestone and the Testing sub-folder. Of course, you could always just put a delay until date on the Testing work, without creating a milestone. But the milestone with dependency makes it clear why Testing won’t start until that day. It’s also nice that if you change the fixed milestone date, the start date of the other work will adjust automatically as well.
Adding a Milestone
- On the Projects tab, select the destination container (project, sub-folder or package).
- Click on the Add Menu and select Milestones (or use the Right Click Menu).
- In the Add Milestones window, enter the milestone’s name, assign an owner, and select a milestone date.
- To add multiple milestones at one time, click the “New Milestone” link to insert a new row to the form. Up to 50 milestones can be added at a time.
- Click Add.
- If you didn’t set a date in the previous step, make sure to add the Milestone Date in the milestone’s edit panel.
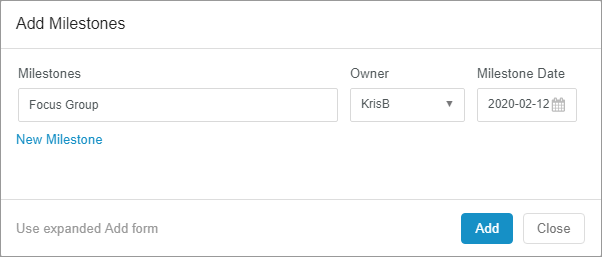
Add Multiple Owners to a Milestone
Assigning multiple owners to a milestone is helpful when more than one person needs to be aware of the milestone and any updates that are made to it.
- Open the milestone’s Edit Panel.
- Go to the People section and click Add People.
- Check/uncheck boxes to add or remove members.
- Click OK.
Milestone Alert
An at-risk alert (red flame) will display on a milestone as soon as the milestone date has passed.
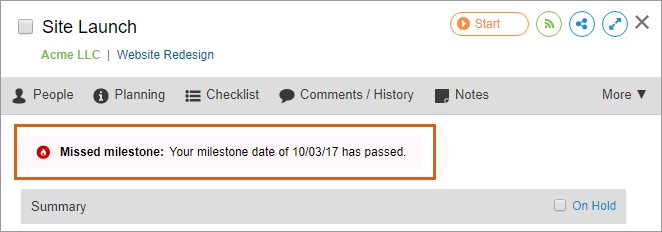
On My Work, an at-risk milestone will not display in your Upcoming Tasks list since the milestone date will have already passed.
Related Articles
Dependencies
Deadline Dates and Risk Alerts
Deleting and Undeleting Plan Items

