There may be times when a task requires multiple contributors to get the work done. In these cases, you will want to assign multiple owners to the same task.
Assigning multiple owners to the same task increases transparency and keeps all of the collaboration information centralized on a single task.
Assign Multiple Owners To A Task
- In the People section of a task’s Edit Panel, click Add People, and use the member-picker to select the person or people you want to assign to the task.
- Click Estimate? to estimate each owner’s share of the work.
- The Activity field will automatically display the task’s Default Activity if one has been set, otherwise, it will pick up the member’s personal default activity. If neither of these exists, it will say “None” until time is logged to a specific activity, or one is manually set in that field. If you’d like the member to use a specific activity, make a selection in the Activity field of that member’s assignment row.
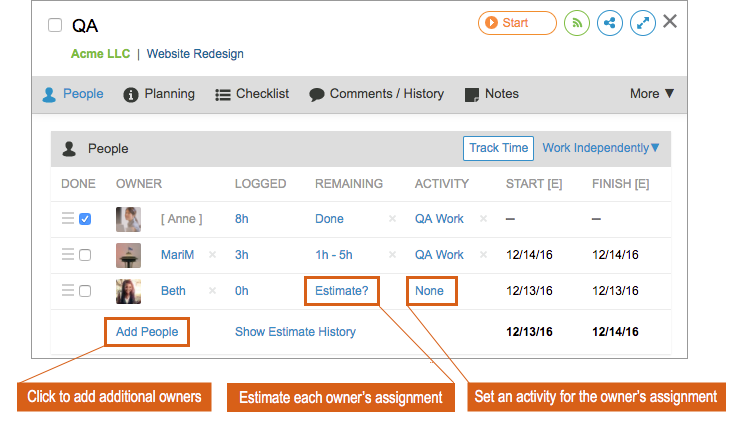
Work Independently Or Work In Order
By default, LiquidPlanner will schedule task owners to work on their assignments as soon as each member is available. Depending on their individual priorities, this setting may allow owners to work on the task simultaneously. In other words, task owners are not dependent on each other and can make progress on the task at the same time, if their availability allows. This setting is called Work Independently and schedules this single task as if owners were working on separate tasks.
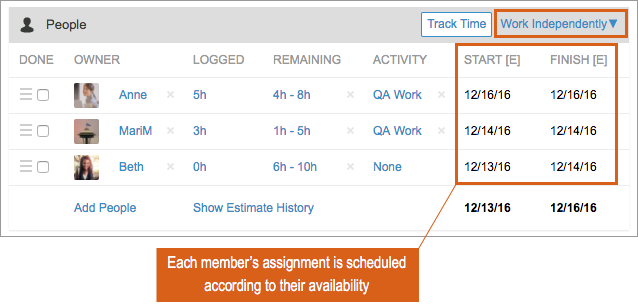
If one person must complete their assignment before the next person can start theirs, you will want to set the task to Work in Order. Tasks owners will now be scheduled to complete their assignments in the order listed in the People section. You can also drag and drop the assignments to reorder them, which will impact the scheduling order of the assignments.
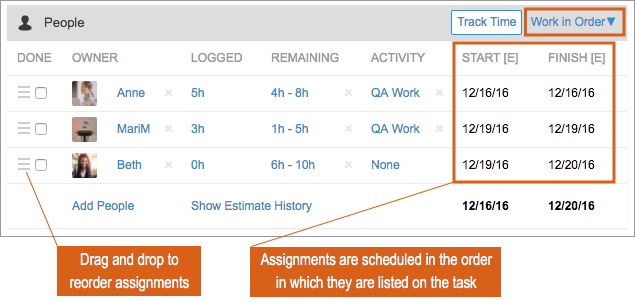
Log Time to Another Members Task
Logging time to another member’s task automatically makes you an owner and marks your assignment “done”. If you plan to do additional work on the task, estimate your remaining effort in the Remaining field.
Mark Assignments and Tasks Done
- To mark your assignment on a multiple owner task done, check the box next to your name in the Done column.
- To mark the entire task done, check the Done box located above the task assignments. Marking the task done will also mark all unfinished assignments done.
- When the last active assignment on a task is marked done, the entire task will be marked done automatically.
- Checking the Done box from your timesheet will mark your assignment done, but not the whole task itself, unless it’s the last active assignment on the task.
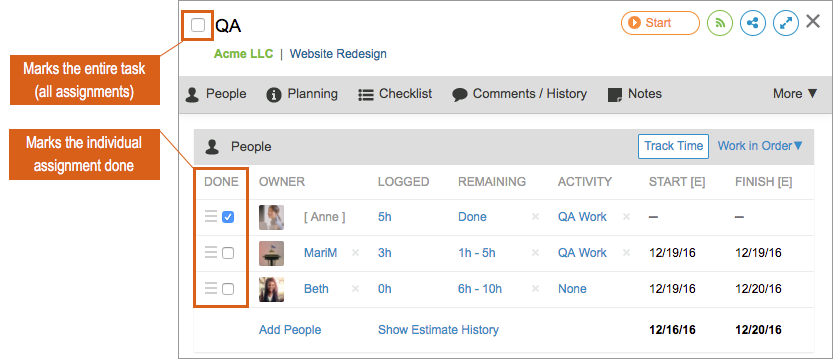
How Assignments Display On Each Tab
Viewing on the Projects Tab
On any task with multiple owners, active owners’ names will be displayed in the order in which their assignments are listed on the task, followed by owners with done assignments whose names will appear in grey text.

Viewing on the My Work tab
- Multiple owner tasks will appear on your My Upcoming Tasks list relative to your other priorities. When you mark your assignment done, it will drop to the bottom of your list of tasks for that week along with your other done tasks, even if there are still other active assignments on it.
Viewing on the Timesheets tab
- A task where you have an assignment will appear on your timesheet if you are scheduled to start it in the next 7 days.
Multiple Owner Tasks Vs Separate Tasks
There will be times when you have different people working on the same type of work, but you’ll want to use separate tasks rather than a multiple owner task to model certain workflows. The tables below demonstrate instances when you might use a single task with multiple owners, or when creating a separate task for each owner is the best option:
|
When to Add Multiple Owners to a Task |
|
| Workflow | Example |
| A task that starts with one owner, but another member logs progress to it | Spec: One member may start working on a spec, but another member might also contribute. |
| Tasks with multiple owners doing the same type of work or activity | Testing: Multiple members of the QA Team may need to test a new website. |
| Tasks that require members to work together simultaneously | Installation: Two members must work together simultaneously on an installation. Each member is given an assignment on the task and the task is delayed until the date on which both of them want to start. The task can then be prioritized into a higher priority package so the task will be scheduled as soon as the delay until date rolls around. A partial-day event might also work in this scenario. |
>
|
When to Create Separate Tasks |
|
| Workflow | Example |
| Tasks with multiple hand-offs | New website: A developer codes a website and then needs the QA person to test it. After testing, the QA person passes the task back to the developer for changes. Once the developer implements those changes, he passes it back to the QA person for final testing. |
| Tasks with different priority levels | Review: Two managers must each review a proof before it can be sent to a client. This may be one manager’s highest priority, so he places it in the ASAP package to work on today. Another manager may have higher priority work on her plate, so she’d like to package it into this week’s package so she gets to it by the end of the week. Creating a task for each member allows them to package the tasks up differently according to their respective priorities. |
Important Notes
- Deadlines or other scheduling features set on a multiple owner task will be applied to all assignments on the task.
- Packaging up a multiple owner task to prioritize it will affect all assignments on the task.
- Reassigning a task to which you’ve logged time automatically marks your assignment done and reassigns your remaining effort to the new owner. If you did not log any effort to the task, your name drops off of the task completely.
- Checklists on multiple owner tasks are shared across all owners. A best practice is to use checklist items to define reminders or specific items that need to be completed as part of the task.

