This article is intended as a quick reference for users that are setting up and configuring Project Portals. Many of the topics listed here are also explained in greater detail in the Project Portals and Navigating a Project Portal articles.
-
- I sent an invitation to a portal guest. They tried to accept, but got a message that the invitation is invalid.
- I’ve shared a project on the portal, but none of the tasks are visible – why?
- Are sub-folders visible on the portal?
- I’ve assigned a task to a portal user, but I am getting this error: “The owner does not have sufficient permission to access this task”.
- Does the portal have a view of the schedule bars shown on the Projects tab?
- I invited a person into multiple portals, but they can only see one of the projects. How do they access the others?
- How do I keep private information from being shared with my client on the portal?
- Can a portal guest log progress on tasks?
- How are the tasks organized on the portal?
- Can a portal guest mark a task done?
I sent an invitation to a portal guest. They tried to accept, but got a message that the invitation is invalid.
The person you invited may not actually have access to the Portal yet.
Go to User Menu > Settings > Members and Access > Portal Control and verify the following:
- ‘Enable Portal’ is checked for the correct project
- The person who you invited has a check next to their name in the ‘Portal Guest List’ section.
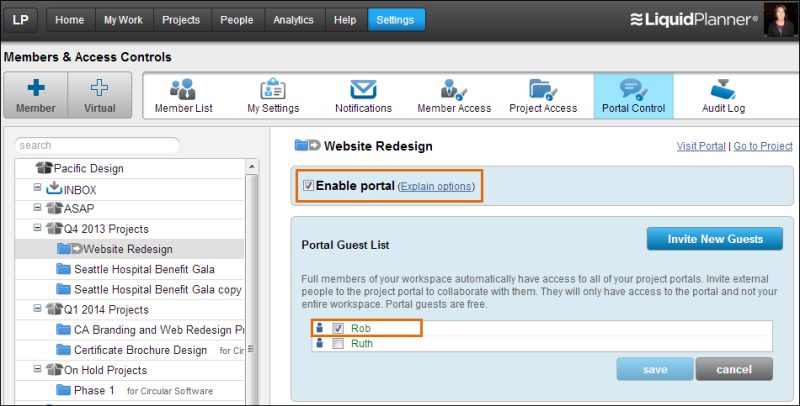
Once you’ve got both of those boxes checked, ask the person with the invalid invitation to click the same link again. You won’t need to send them another invitation.
I’ve shared a project on the portal, but none of the tasks are visible – why?
Each task you want to be visible on your portal needs to be explicitly shared. This allows you to keep some tasks on a project private while sharing others. An easy way to do this is to expand the project, and any sub-folders, and multi-select all the tasks you wish to share. Then, check the ‘Shared on Portal?’ box in the Edit Panel.
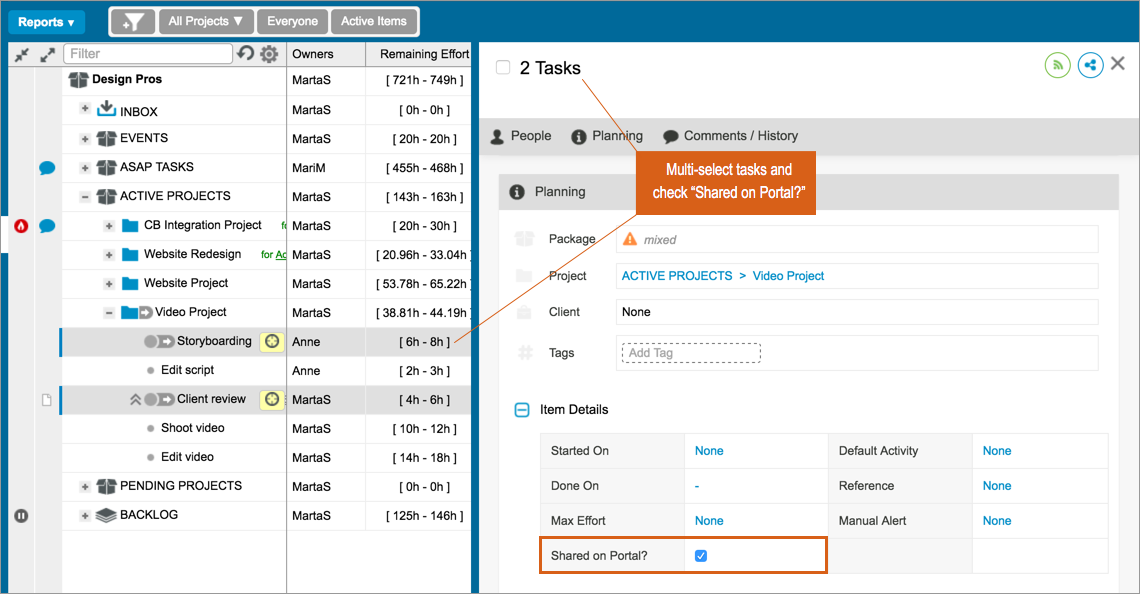
The white arrow with a grey background next to the task name indicates that the task is shared on the portal.
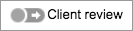
Are sub-folders visible on the portal?
Sub-folders are not shown in the portal, but if you want an indication that various tasks are within a sub-folder, you can check the box next to ‘Show tasks’ parent folders’ in the Portal Control screen. Portal guests will then see a breadcrumb under each task that lists the sub-folder it resides in.
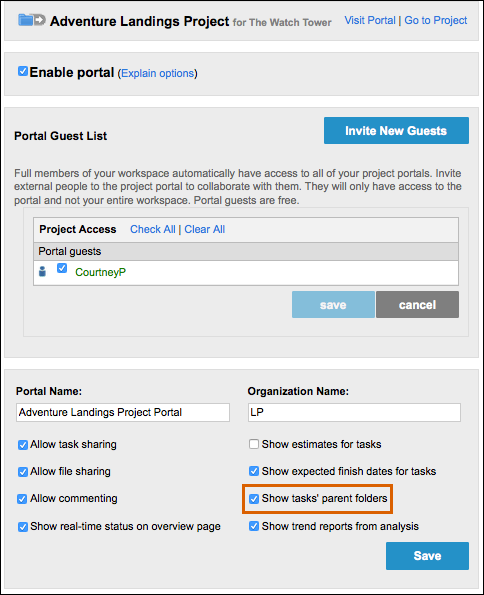
I’ve assigned a task to a portal user, and I am getting this error: “The owner does not have sufficient permission to access this task”.
Go to User Menu > Settings > Members and Access > Portal Control and verify the following:
- ‘Enable Portal’ is checked for the correct project
- The person who you invited has a check next to their name in the ‘Portal Guest List’ section.
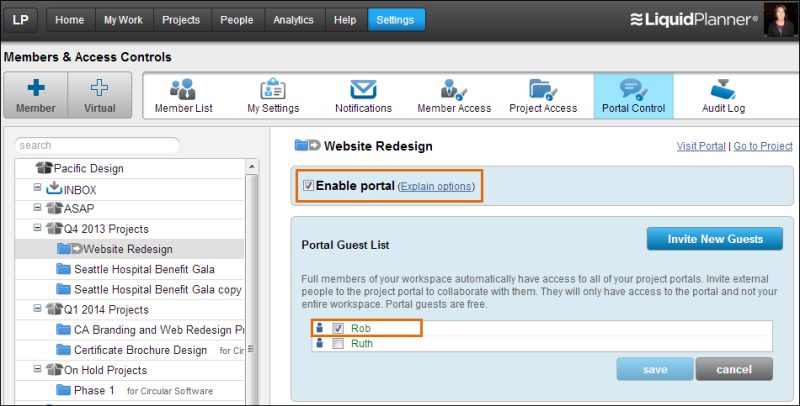
Does the portal have a view of the schedule bars shown on the Projects tab?
The portal does not include a view of the project schedule bars. Portal guests can see a project-level status bar on the Summary Tab.
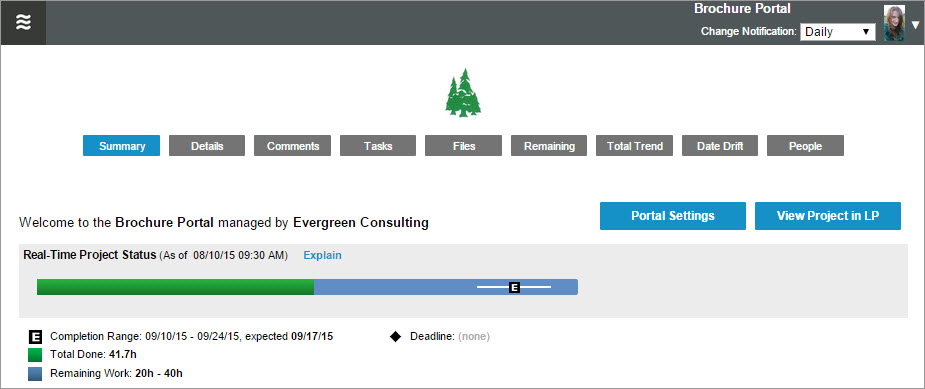
You can also share a PDF Snapshot of your project plan from the Projects tab of your workspace by attaching it to the project so that is will appear on the Files page of the portal.
I invited a person into multiple portals, but they can only see one of the projects. How do they access the others?
Once a portal guest has been invited to more than one portal, they access other portals via the Workspace Directory link on the User Menu. Select the link to open the directory and open another Portal.
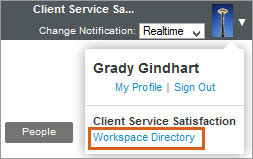
How do I keep private information from being shared with my client on the portal?
If you add collaboration content (comments, documents, etc.) to the blue project folder itself, it’s not possible to hide that from portal guests. To keep certain pieces of information private from portal guests, we recommend creating a task that is not shared on the portal and do all of the internal collaborating there.
Can a portal guest log progress on tasks?
Portal guests can’t log progress against their tasks, nor can they estimate their tasks. A workspace member must estimate and log progress on behalf of a portal guest.
How are the tasks organized on the portal?
Tasks on the Portal are sorted by Expected Finish date. Portal Guests can click the column headers to sort another way, and the view state will remain until it is manually changed.
If you want Portal guests to see the priority order of tasks as they are in your project plan, you can create a PDF Snapshot and attach the PDF to the Documents & Links section on the project.
Can a portal guest mark a task done?
Yes, portal guests can mark tasks done.
Related Articles
Project Portals
Navigating a Project Portal

