Welcome! This user guide is for anyone planning and monitoring projects or managing a team in LiquidPlanner. These 6 steps will get you started with LiquidPlanner so that you can lead your team with realistic schedules, status and workload visibility, and a wealth of data to drive your projects forward.
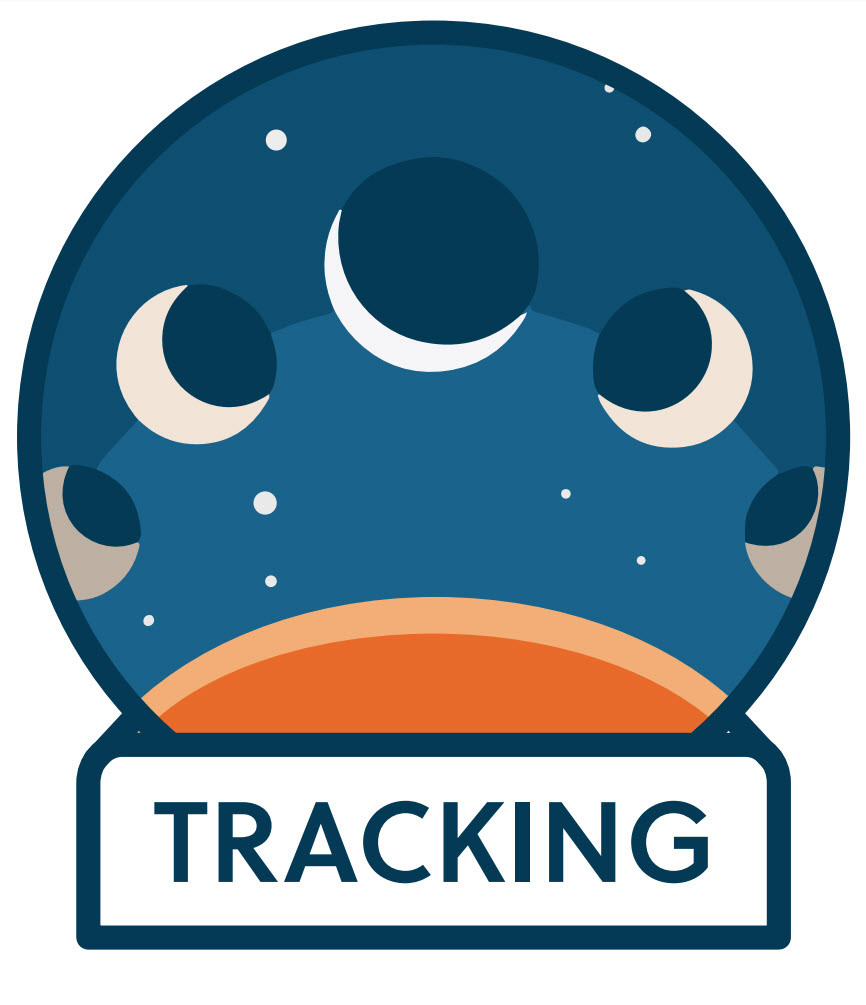
As a manager, you not only need to accurately plan projects and track the status of hundreds of moving pieces, but you’re also in charge of managing people. People are at the center of every project and it’s your job to effectively allocate resources, know how their workload is balanced and how it stacks up against stakeholder expectations – all while variables change and the unexpected inevitably barges in. You know better than anyone that this can be extremely challenging – and this is precisely where LiquidPlanner helps!
How we help you:
With LiquidPlanner, you get a realistic schedule that’s calculated for you in real time. Whether you’re looking for a high-level view of the project portfolio or the nitty gritty details of a specific item, all of the information you need is there, and it’s all up to date. Make updates and immediately see the impact on all other projects, be alerted of risks as soon as they surface, allocate resources without overbooking, and gain valuable insights using LiquidPlanner reports so that you can make confident, data-driven decisions for your team and project stakeholders.
Note: Make sure you’re familiar with the basics before moving through this user guide.
Looking for a different user guide?
- If you are a team member who will be using LiquidPlanner for task management, check out the User Guide for Team Members »
- If you’re an executive looking for a high-level view to monitor your department’s projects or use project data to make business decisions, check out the User Guide for Executives »
1. Get to know your workspace
The first order of business is getting signed into your company’s workspace for the first time and becoming familiar with how projects are organized and prioritized in your workspace. Take a look at our User Guide for Members for steps on logging in and getting set up in the workspace.
Check in with your workspace owner or LiquidPlanner champion at your company and learn how your workspace has been structured – this is an important precursor to effectively guiding your team in the workspace. Pay special attention to how your team’s work is scheduled and be prepared to show them what features or areas of the workspace they should be most familiar with.
Review your company’s plan for onboarding the team into LiquidPlanner and learn about company guidelines to share with your team.
Tip: If an onboarding plan hasn’t yet been determined, refer to our Workspace Setup and Onboarding materials for help in how to run a smooth LiquidPlanner roll out for your team.
2. Manage your team’s priorities
In priority-based scheduling, it all comes down to team members working on tasks in the correct order of priority. You might have an intuitive sense of this already, but making it transparent in LiquidPlanner will skyrocket your team’s productivity.
On the Projects tab, filter to each member that you’re managing and make sure that their tasks are in priority order from top to bottom. When they log in and check their active tasks, they will see their work in the priority order you have set for them.
As priorities change, create scheduling overrides for individual tasks by dragging them from project folders and dropping them into a higher priority package. Moving the tasks to a higher priority package maintains the task’s relationship with the project while also causing those tasks to start sooner. LiquidPlanner will automatically adjust other work that might have been affected by that change. Read Multi-Project Scheduling for more information on prioritizing work with packages.
Look at the Remaining Effort column to check that all of the tasks have been estimated. It’s important to capture these effort estimates so that LiquidPlanner can provide you with an accurate schedule.
If a task estimate (or any other detail) needs to be changed, use the Request Update feature for a quick way to have an email notification sent to team members asking them to update their work.
3. Get things done
You probably have your own work to get done in LiquidPlanner. Set a good example by updating your tasks (track time and re-estimate) on a daily basis.
Add comments and respond to questions and remarks in LiquidPlanner to collaborate with your team in one central place.
Use LiquidPlanner to help run team meetings. Since everything updates dynamically in LiquidPlanner, sharing the workspace in a meeting means you’re always working from the most current project plan. Use features such as the Projects tab Timeline view, a Project Status Report or a Dashboard to review project status during a meeting.
4. Monitor the schedule
Learn about deadlines, delay untils, and dependencies to maintain an accurate schedule and stay on top of risk in your plan.
Add a Max Effort to any plan item to record the maximum number of hours that you have budgeted for that item. LiquidPlanner automatically alerts you if your team’s hours are approaching or expected to exceed the Max Effort value for that item.
In your workspace, scan through each project’s schedule or apply the Deadline at Risk status filter. Do you have any alerts? Have any of your schedule bars turned red? If so, it’s time to take action.
Ask yourself:
- Has progress been logged and is completed work marked done?
- Are remaining effort estimates correct?
- Is the project (or critical tasks) prioritized correctly?
- Can you bring more resources into the mix?
- Can you cut scope?
- Is the deadline date realistic or does it need to be moved out?
Based on the answers, you can start to communicate your mitigation plan to the people it affects.
Tip: See our guide, Data to Monitor and Analyze Projects, for a more in depth look at how LiquidPlanner can help you answer common PM questions.
5. Analyze changes
New workspace members sometimes hesitate when making scheduling updates in LiquidPlanner for fear of “messing up the plan.” This fear can come from years of using old-school project management tools that require constant manual upkeep. With LiquidPlanner, updates are automatically and instantly accounted for, making it easy to see the impact of a change on other work or to experiment with different workflows or resources.
Embrace change. Most teams are dealing with a constantly changing landscape: new project requests, change orders, “hot” items, interruptions – the list goes on. That’s why LiquidPlanner updates dynamically so any time a change is made, you’ll be able to see the effects right away and take action, if needed. If something doesn’t look right, you can always update it.
Data at your fingertips. Gain insight into project performance and team utilization with the many LiquidPlanner reporting options. Share reports with stakeholders or with your team to keep everyone up to date (and not to mention, minimize all those status meetings). Here are a few report options to get you going:
Project Workload
Resource Workload
Analytics Reports
Dashboards
6. Take the next step
As a manager, it’s important that you set clear priorities for your team, keep obstacles out of their path, and have visibility into what’s going on across people and projects. Learn how LiquidPlanner can help you do that by watching the Getting Started series and sharing them with your team.
Watch these three videos containing helpful information relevant for managers:
Scheduling Options
Scheduling
Multiple Projects
Monitoring Projects
Visit our Knowledge Base which is packed with awesome resources such as our help guide, videos, case studies, the glossary, and more! Here are a few articles we recommend reviewing next:
Filters and Custom Status Filters
Email Integration
Dashboard Gallery
Duplicating Project Templates




