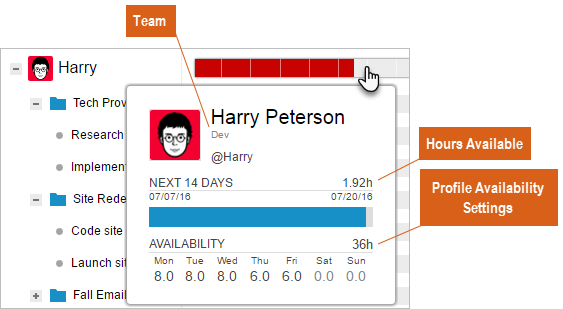The Resource Workload report on the People tab shows what teams or individual people are working on, when they’re working on it, and how much work they have over time — helping managers visualize team capacity and allocate resources where they’re needed most. Resource Workload is most useful when you are interested in seeing metrics by person across all of their assigned work. This feature is available in Enterprise edition workspaces.
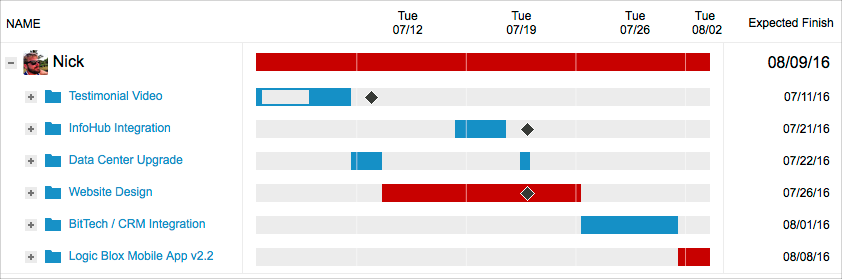
Report Assumptions
The Resource Workload report is able to accurately forecast workload for each person in your workspace based on LiquidPlanner’s unique priority-based scheduling inputs. In order to see useful workload data in this report, make sure that tasks have been assigned to real or virtual members and that you’re using these core features:
- Ranged Estimates – Workload can only be calculated if the number of hours that the work is expected to take has been entered on tasks.
- Prioritization – Work needs to be arranged in priority order on the Projects tab so that it can be scheduled appropriately and workload can be shown for different timeframes.
- Deadlines – The report can only show risks (in red) if deadlines have been set on packages, projects, or tasks.
- Availability – Every workspace member needs to have their profile Availability set to reflect the number of hours per day that they will spend on work that is represented in LiquidPlanner.
Configure The Report
Any workspace member can run the Resource Workload report from the People tab.
- Go to the People tab.
- Click on Resource Workload.
- Filter to a single person, team, or set of people and/or teams.
- Set the timeframe.
- Add or remove columns to reveal different data (optional).
To see details for a specific resource, expand the person row by clicking the + icon or by clicking directly on the workload bar. You will see any package or project that the person has work within.
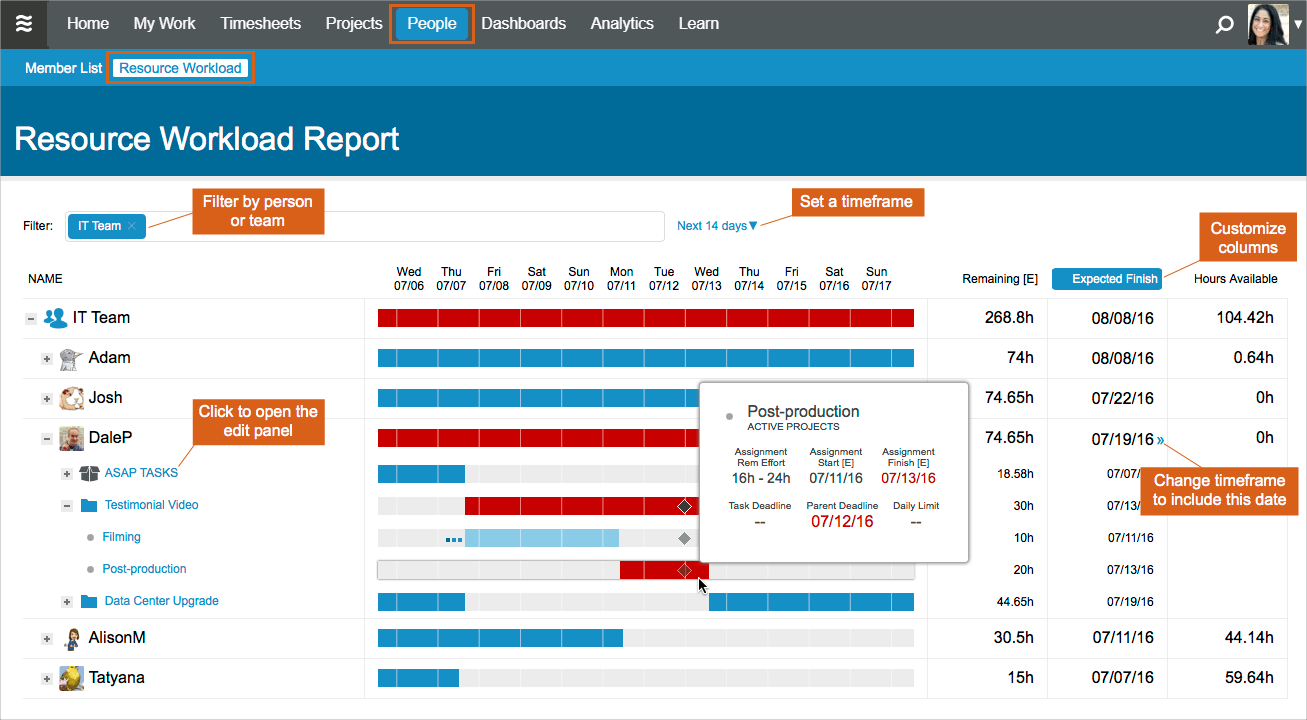
Assigning and Editing Items
To re-assign work or make edits to plan items, click on the item name to open the edit panel.
To assign an existing task, hover over a resource’s name and click Add Work. A location picker will open allowing you to select any existing task and quickly add that member as an additional owner. This makes it easy and efficient to load balance resources directly from the report.
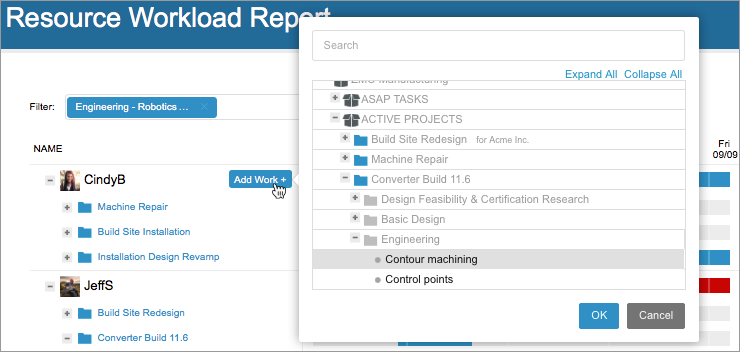
Understand Workload
The report will reflect future expected hours and dates by person based on data from the current project plan.
Timeframe
For each person that is displayed in the report, you will see a row and the corresponding workload bar over the specified timeframe, like Next 14 days. This helps you visualize how much work each workspace member has to do in the next 2 weeks. Remember that the workload bars are showing when each resource is expected to start and finish their work; which is not necessarily when the plan item will start or finish.
The Expected Finish date is the only calculation in this report that doesn’t respect the timeframe. This is because it’s useful to know when a resource will be done with something, regardless of the timeframe. To adjust the timeframe of the report to include the expected finish date of a specific resource or plan item, hover your mouse over the finish date and click on the blue >> chevron.
Effort
The Resource Workload helps find resources that have free time to take on additional work. The Hours Available column shows how many hours that a resource has to take on additional work within a timeframe. Use this number along with the Remaining [E], which is the amount of work that is still left to do (based on ranged estimates), to get an understanding of their current workload.
Deadline Risk
If the workload bar is blue, the resource doesn’t have work that is at-risk for missing a deadline with the timeframe. If the workload bar is red, that person has one or more assignments within the timeframe that are at-risk. This makes it easy to scan the list of resources and see who might need attention. To find out which specific item is at risk, click on that person’s workload bar to expand the selection.
When To Use Resource Workload
Below are a few scenarios for which the Resource Workload report helps functional or department managers and project managers understand resourcing information.
Know how your team is doing
If you’re a functional manager and your resources are contributing to different projects that are run by other PMs, you can use the Resource Workload report to get a sense for how your team is doing across all of their work in the near term or months out into the future.
- Filter to your team or a group of people.
- Set the timeframe to Next 30 days.
- If you see that one of your team member’s workload bars is red, expand that person’s workload bar to find out what item(s) they are putting at risk.
- Look at what other work they have around the same time by changing the timeframe, if necessary.
- Have a conversation with that team member about what issues they may have run into on this item or other higher priority work. Also have a conversation with the project manager of the at-risk project to determine the best course of action, which could be reprioritizing that resource’s work or shifting work to another person.
Run weekly team meetings
As a functional manager or project manager, it’s important to understand the team’s progress and roadblocks. In weekly team meetings, use the Resource Workload report as a visual to help drive the discussion forward.
- Filter to your team or a group of people.
- Set the timeframe to Next 7 days.
- Use the workload bars as supporting visuals as team members give updates.
- If you see that one of your team member’s workload bars is red, expand that person’s workload bar to find out what item(s) they are putting at risk.
- To find out which team members have spare cycles, check the Hours Available column or look for a gap in workload. If possible, reassign at-risk work from one resource to another resource who is able to take on the work. Re-assign work directly from the Resource Workload report by clicking on an item name to open the edit panel.
Resourcing for future projects
Before making assignments for an upcoming project, managers need to know who is available to do the work from a list of resources that they probably already have in mind.
- Filter to the team or set of people that you’re considering.
- Set the timeframe to include the future dates based on the project’s time constraints.
- Look for a team member with a high number of Hours Available or a gap in the their workload. If no one is available, expand resources to see what type of work they are busy with. If the future work is lower in priority than this new project, you may want to have a discussion with that resource’s functional manager about business priorities and if it is acceptable to push out this lower priority work.
Important Considerations
-
- The report references hours remaining within the specified timeframe.
- Hours from Events assigned to ‘Everyone’ will not be reduced from the per person ‘Hours Available’ calculation.
- If an item is scheduled to start during one week and finish in another, the assigned resource’s workload will span across the weekend (non-working) days, however, the resource’s availability will be respected — members are only scheduled to work on days that they are available.
- Hover over the workload bar of a single resource to view the person summary pop-up, which displays that resource’s team and availability settings per day as well as a utilization bar for the next 14 days:
See Real Results
Learn more about resource planning in this webinar. See the reports that forecast project capacity and identify where you have resource constraints.