You’ll find the Search capsule on every tab in the workspace, to the left of your User Menu. Click the magnifying glass to open it and begin typing your search.

LiquidPlanner searches the following parts of each plan item: Name, Item ID, Description, Reference, Comments, Notes, Checklist Item names, Document titles, Document file names, and Text Custom Fields.
Narrow your search results by including items with a particular status, searching against specific fields of an item, or filter by item location (ie: packages, projects or sub-folders):
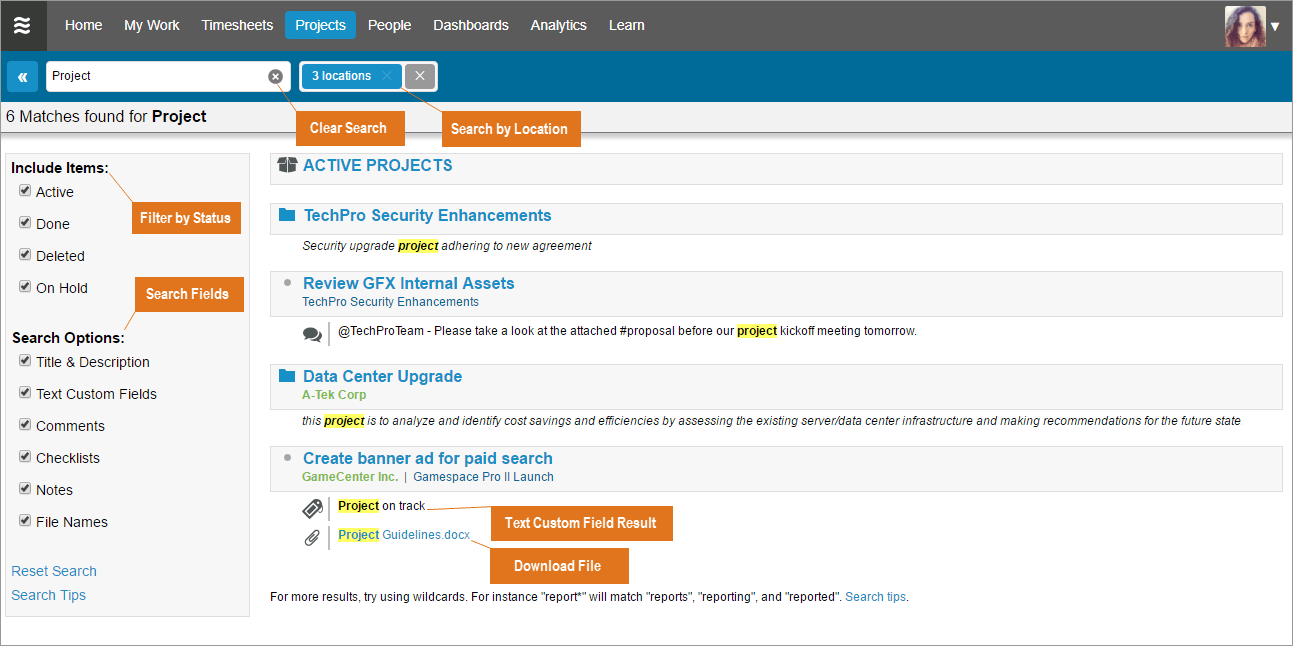
- Some words will not be included in searches since they occur in too many phrases to produce useful results. For example, it and the.
- You can do wildcard searches for partial words by inserting an asterisk (*), for instance “boo*”, would match both “boot” and “booking”. Note: Wildcard behavior functions based on the characters before an asterisk, but not after.
- Searching for multiple words will only return results that contain all of those words in the same field.
- Click on the plan item name to open the Edit Panel without leaving the search results page.
- Jump to the plan item on the Projects tab by clicking the blue jump link adjacent to the plan item name at the top of the edit panel.
- Files containing the search term can be downloaded right from the search results by clicking the file name.
- If you know a plan item’s ID number, you can just type or paste it into the search box. (The LP ID number is found in the Details section of the Edit Panel, and is also a column that can be exposed in the Projects tab.)
- Search results will return a maximum of 200 items.
- Exit search by clicking on any of the navigational tabs: Home, My Work, Timesheets, Projects, People, Dashboards, Analytics, Help.

