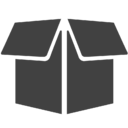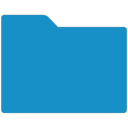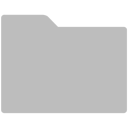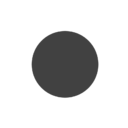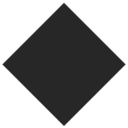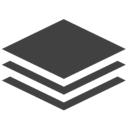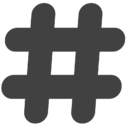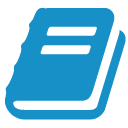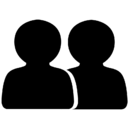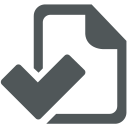To represent project work in LiquidPlanner, you’ll use plan items and attributes that have unique purposes.
Use the plan items below to build your project plan on the Projects tab. These items can be created from the Add Menu:
|
|
Packages are containers that hold work. Packages serve two purposes:
|
|
|
Blue Project folders hold lists of tasks and they represent initiatives in the workspace. Many projects are time-sensitive, like the launch of a new website, but some teams might run ongoing projects with no deadline. |
|
|
Sub-folders (grey folders) can be used to break down a project into distinct phases or stages. |
|
|
Tasks are the basic building blocks of the plan and represent an action item or actual work that needs to be done. LiquidPlanner uses the best and worst-case estimates on tasks to build the schedule. Estimating and logging time to tasks consistently is essential to keeping the schedule up to date. |
|
|
Use full-day events to represent vacations or holidays and partial-day events to represent meetings that start and end at specific times. Partial-day events may even be set to recur at regular intervals. |
|
|
Milestones have no effort associated with them and are used to mark fixed dates in the plan. For example, a focus group that must happen on a specific day might be represented with a milestone. |
|
|
Backlog Packages are useful for organizing and storing items that you do not want to impact your schedule, such as your product backlog, projects awaiting approval, project templates, or ongoing tasks. Work within a backlog package is on hold and unscheduled |
Use the attributes below to capture information that can be used to filter and report on project data:
|
|
Associating projects to Clients allows team members to filter and report by client. There is no limit to the number of clients in the workspace, though a project may only have one client associated to it. |
|
|
Add Custom Project Fields and Custom Task Fields to categorize work in LiquidPlanner. Custom field types include Pick List, Text, and Date fields. Pick List custom fields have fixed values which can be filtered on the projects tab, in dashboards, and analytics. Text and Date values can be added directly on the edit panel of a task or project. |
|
|
Use Tags to link related content and categorize work. Filter by tag on the Projects tab, and filter and report on tags in Analytics and Dashboards. |
|
|
Activities allow workspace members to categorize their logged hours, and classify work as billable or non-billable. It’s possible to filter and report by activity, and activities also appear in plan and timesheet exports. |
|
|
Add Teams to the workspace and associate workspace members to their respective teams from the People tab. It’s possible to filter and report by team, and comment directly @ an entire team. There’s no limit to the number of teams in a workspace, but members can only be associated to one team. |
|
|
Use Checklists to capture reminders or small action items that need to be done as part of a task, Milestone, Full-Day, or Partial Day Event. |