Tags allow you to easily categorize plan items and quickly filter to those items. In addition, you can run reports in Analytics to see trends across items with the same tag or set of tags.
Tags are flexible and can be used in addition to Custom Project and Task Fields to add context to your work without affecting priority. You may wish to add tags to certain items to group them instead of physically placing related tasks into a container.
- Any member can use tags to easily add context to plan items in a free-text format.
- You can expose Tags as a column on the Projects tab.
- Tags can be used to categorize items without affecting prioritization.
- Tags added to containers are inherited by all the plan items within the container, including nested containers such as packages, project folders, or sub-folders.
- removing a tag from a container removes the tag from all plan items within the container.
- once a tag is inherited, it can’t be removed from a plan item unless that item is removed from the container.
Tags are added and managed directly from an individual item’s edit panel. Blue tags have been applied directly to that specific item. Gray tags are the inherited tags that have been applied to a container holding that item.
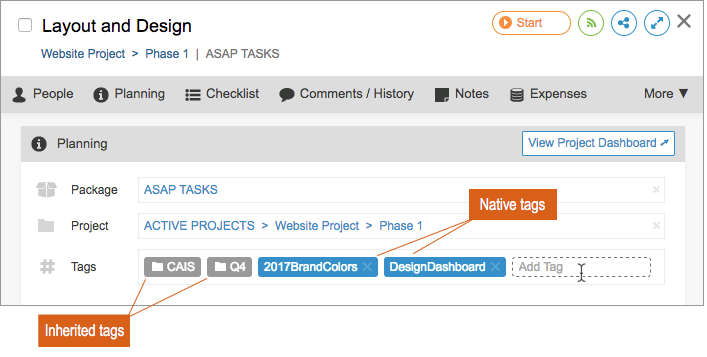
Adding tags
Tags can be added in the Planning section of the edit panel.
- Click “Add Tag”
- Type the new tag name and press Enter
When entering the tag name, you will see a drop down menu of frequently used tags with similar names. Select a tag from this menu if you would like to add an existing tag.
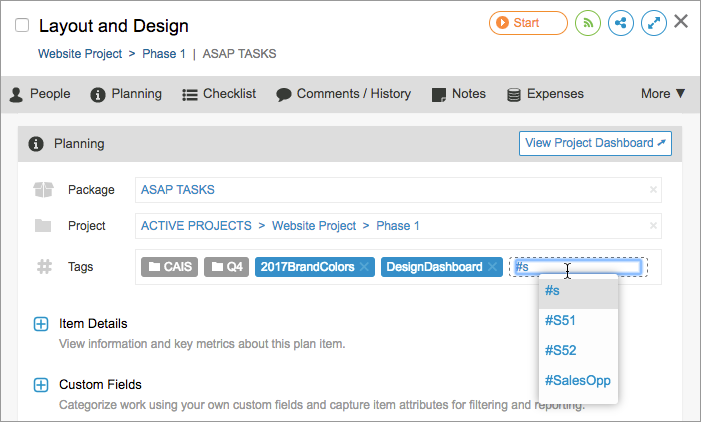
Tags can be added from a comment made within the workspace or via email integration.
- In a comment, enter a hashtag (#) directly followed by a new or existing tag name (e.g. “#thisisawesome”)
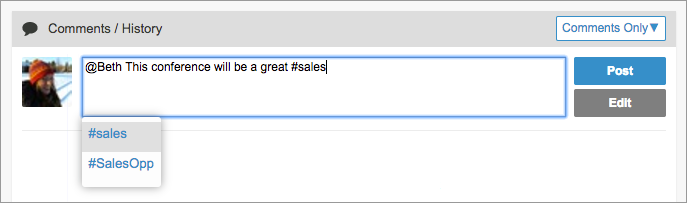
- Follow the same format when sending in a comment via email integration
- To add a tag when creating a new task via email, include your hashtag in the email’s subject line.
When to use tags
Use tags when you want a quick way to link related content, or associate items to one or more categories:
- Tag projects from various departments that are all related to a company-wide initiative (e.g. #sustainability).
- Tag items that fall under a particular goal (e.g. #retention, #usability) or feature set (e.g. #mobile, #reporting).
- Use tags to indicate task type (e.g. #bug, #featurerequest).
Filtering by tag
Filters allow you to group items with the same tag or set of tags together. Here are the ways you can filter by tag:
- Click on a tag in the Tags field to filter
- Click on a linked tag within a comment to filter
- Click on the primary filter menu and select Filter by Tag
- Use the Quick Filter by entering a hashtag (#) directly followed by the tag name
Reporting by tag
You can filter your Analytics reports by tag, and add a column for Tags to your reports.
- Filtering by a tag(s) in Analytics allows you to report on the number of hours logged and remaining on items related to that particular tag(s).
- Add columns to your Project, Task, or Client report to expose tags and container-level tags in your reports.
Editing or Removing tags
- To remove a tag, click the ‘x’ next to the tag name in the edit panel.
- To edit an existing tag, simply use the ‘x’ to remove it and re-enter the tag.
- To remove a tag from multiple items or delete a tag completely:
- Filter to the tag you wish to remove. Remember to change the status filter to All Items if there are done items with this tag.
- Multi-select the items you wish to remove the tag from. The edit panel will show the number of items that this change will affect.
- Click the ‘x’ next to the tag name.
- Once the tag is removed from all items, it will no longer appear in the workspace.
- Tags can only be removed from the plan item they are directly placed on.
Notes
- Tags have a 2-character minimum and 50-character maximum length.
- Tags may include letters, numbers and underscores only.
- Tags can be imported.
- Tags appear in their own column when exporting your projects and tasks to file and exporting time-tracking data.
- Tags can be duplicated.
Related Articles

