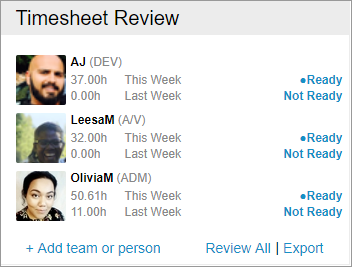Workspace managers can review and approve timesheets by going to the Timesheets tab > Review Timesheets. Set expectations with your workspace members regarding how frequently they should log their progress, and when they should submit timesheets for approval. If you need to report on timesheet data, be sure to read our article on exporting time-tracking data.
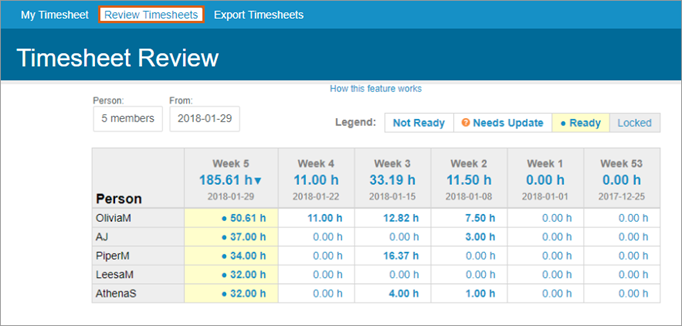
Filter in Timesheet Review
- You can filter timesheets to specific workspace members or teams by selecting them from the Person filter.
- You can filter to only real members (exclude virtual members and portal guests) in your timesheet review by selecting the “Include only real members” checkbox under Options▼ in the person picker. Note: If you select a team from the picker, any virtual members and portal guests on that team will appear in review, even if this checkbox is selected.
- Click the Date Picker button to select a different week to review. Timesheet Review will display the week for the date you have selected, as well as the five weeks prior.
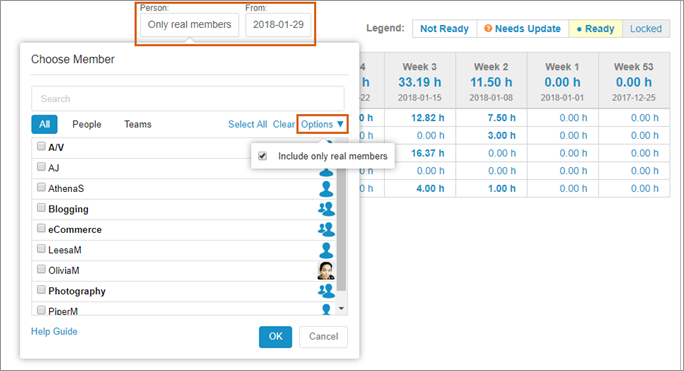
Timesheet Status
A timesheet’s status can be identified by color of the field, as denoted by the legend:

- When a timesheet is in Not Ready status, it means the timesheet owner has not yet submitted their timesheet.
- Once a team member clicks “Submit Timesheet”, the status changes from Not Ready to Ready. When following a formal review process, it’s typical to review only Ready timesheets.
- Once a manager approves a timesheet, the status changes to Locked, and the timesheet owner can no longer edit it.
- Managers may unlock timesheets if additional edits are needed. Once changes are made, the timesheet owner can resubmit the timesheet. If a manager makes updates, they can Approve and Lock from the timesheet by opening the Not Submitted menu or from the Review Timesheets page.
- When a manager requests an update on a timesheet, the timesheet status changes to Needs Update. The timesheet will remain in that status until it has been reopened, or the reviewer has approved and locked the timesheet.
Timesheet Approval
You can take various actions by clicking on a member’s weekly total (in blue). The actions available to you depend on the status of the timesheet:
- View Details – opens that specific timesheet.
- Approve & Lock – prevents the timesheet owner from making further updates to time logged within that date range.
- Request Update – sends an email notification to the timesheet owner, prompting them to edit and re-submit their timesheet. This notification will include any feedback that you may have provided to the owner. You will also receive an email confirming that an update was requested. The message sent to the timesheet owner will appear in yellow directly on the timesheet. The message will be visible to the timesheet owner, and anyone with manager-level access in the workspace, until the manager who requested the update either removes it, or clicks Approve & Lock.
- Unlock – re-opens the timesheet to allow the timesheet owner and manager to make additional edits, if necessary.
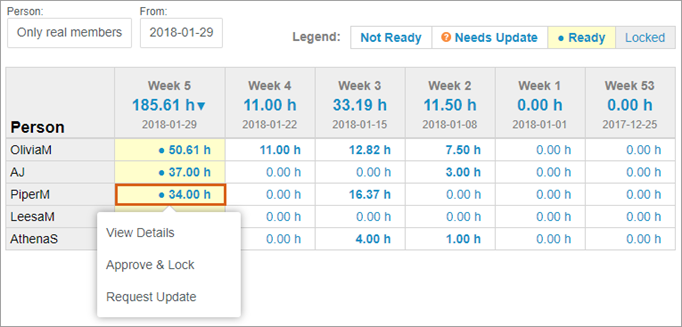
As a manager, you are able to make changes to the time entries on any timesheet as necessary. When reviewing a timesheet in Needs Update or Ready state, click the red “Re-Open” button to re-open and edit the timesheet. Timesheets still in Not Ready state can also be approved and locked.
Timesheet Review Widget
Managers will see a Timesheet Review widget on the Home tab that allows them to easily monitor timesheet submission. Choose members or teams to appear in this widget. As soon as a member submits their timesheet and it is ready for review and approval, the status of their timesheet will change to Ready.