You can run a simple export of your plan items to a CSV file with the Export Tasks to File function.
Use Export Tasks to File
This export is filter-aware. It will capture the specific plan items that are exposed in the project plan when you initiate the export. If you want to export only a subset of your project data, apply the appropriate filters first, then expand the filtered selections so all items you want exported are visible in the plan. If you’re exporting for archiving purposes, don’t forget to include done items.
Then, to export, go to the Projects tab > Edit Menu (pencil icon) > then choose Export Tasks to File:
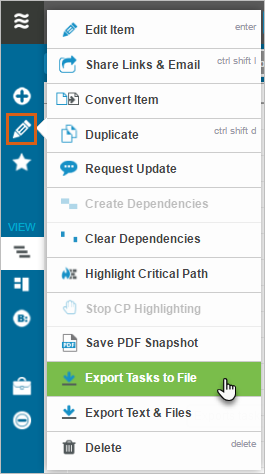
Column headings from the Projects view (e.g. Item, Category/Project, Owner, Remaining, etc.) will transfer to column headings in your .CSV file. Tasks, events, and milestones with multiple owners will display owners’ names in alphabetical order. Once you’ve created the .CSV you can rename the columns or manipulate the data however you wish.
Tips to Export Plan Data
LiquidPlanner will export a maximum 5000 lines per file. Data analysts should take a few moments to think about your export scope and granularity.
In general, it is a good practice to figure out what parts of your workspace you want to analyze and export just those parts. This might involve applying a strict filter for projects before exporting, so that you don’t capture packaged versions of your tasks in the export.
If you do export both package and project structure, be sure that you know how to interpret these columns:
- Packages column – this column contains the Package associations for Projects and Tasks. The values in this column can be nested (e.g. Package > Sub-package > Sub-sub-package). For Projects, the value will be either blank or the fully resolved name of the Package that the project lives in ( e.g. Q4 > Approved Projects). For tasks, the value can be blank, or the name of the parent’s Package if the task does not have a priority override, or the name of another Package if the task does have a priority override. For instance, if a task has a priority override in a Package called ASAP, then ASAP will show up in this column instead of any Packaging associated with the Project.
- Folder column – this is similar to the Project column except that it will show the Project and all Sub-Folder parents for the item in the row. This column does not show any Packaging, since you can get that from the Packages column or the Location column.
- Location column – this column shows the parentage (a.k.a breadcrumb) for any item and can contain Package, Projects, and Folders.
- lp_type column – this value is used to distinguish Packaged tasks, which show up twice in the plan. Packaged tasks will show up in both the Project that owns them and in the Package they are prioritized into. In the export file, a row that represents a task in its placeholder position of the project will have lp_type=task. A row that represents the priority override of the task will have lp_type=task-override. Only tasks that are explicitly packaged will have a corresponding row where lp_type=task-override is set. Data analysts should take care to filter out one of these rows if they are summing things up like expected_effort or total_done since they could end up double counting.
- Event and Milestones also have corresponding treatment (i.e. event-override, milestone-override)

