Restricted members are people that hold a seat in your workspace, and are limited to viewing specific projects only.
Restricted Member Access Rules
The chart below explains the access rules that apply to restricted members in your workspace. In addition, you can also restrict members from being able to re-prioritize plan items.
| VISIBILITY | NOTES | |
| CLIENTS | Sees a client if:
|
|
| PROJECTS | Sees a project if:
|
|
| SUB-FOLDERS | Sees a gray sub-folder if:
|
|
| PACKAGES |
|
|
| TASKS, EVENTS, & MILESTONES | Sees a task, event or milestone if:
|
*See special Inbox rules below* |
| INBOX |
|
|
| COLLABORATION CONTENT |
|
|
| DASHBOARDS |
|
|
| PROJECT PORTALS | Sees that a portal is opened and tasks have been shared, if:
|
|
| MEMBER LIST |
|
|
| REPORTS & ANALYSIS | For Projects tab reports (Status, Project Workload, Remaining Trend, Total Trend, Date Drift) and the Resource Workload report on the People tab:
|
|
Setting Up Restricted Members
A restricted member signs into your workspace, but they will not see a task, event, or milestone unless:
- It lives in a project that they have been granted access to
- It lives in the Inbox and they own it
Keep in mind this means that Restricted Members will not be able to view a task, event, or milestone that has only been placed within a package, without a project association. The task, event, or milestone must also be placed within a project for which they have been granted access.
Inviting a person into your workspace as a restricted member
You can set the restricted access level and specific project access right up front as part of the member invitation process. This is also where to check or uncheck the box that allows you to restrict the member from reprioritizing plan items.
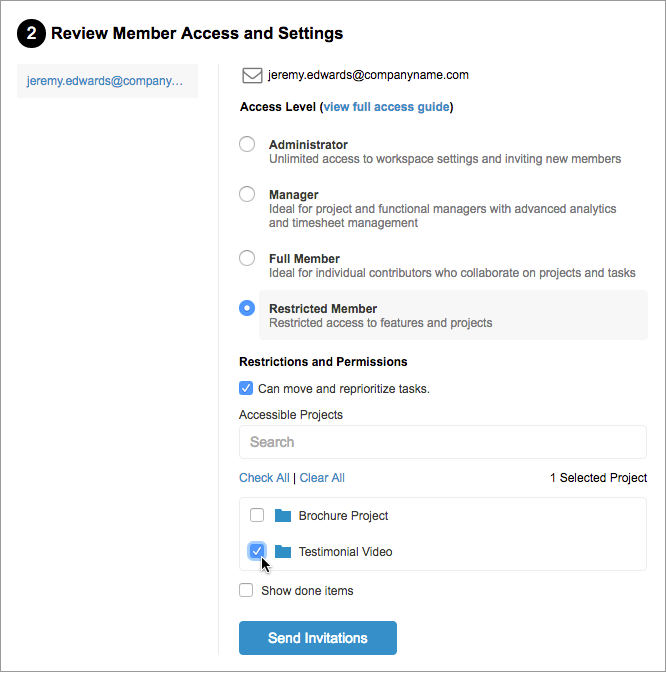
Converting an existing member to a restricted member
- Go to the People tab > Member List
- Select the appropriate workspace member on the left
- Select the member Access Controls tab
- Choose the Restricted Member access level
- Under Restrictions & Permissions, check the box if you want to allow this member to reprioritize plan items
- Check the boxes to grant access to specific projects – type the project name(s) into the search bar to find it quickly
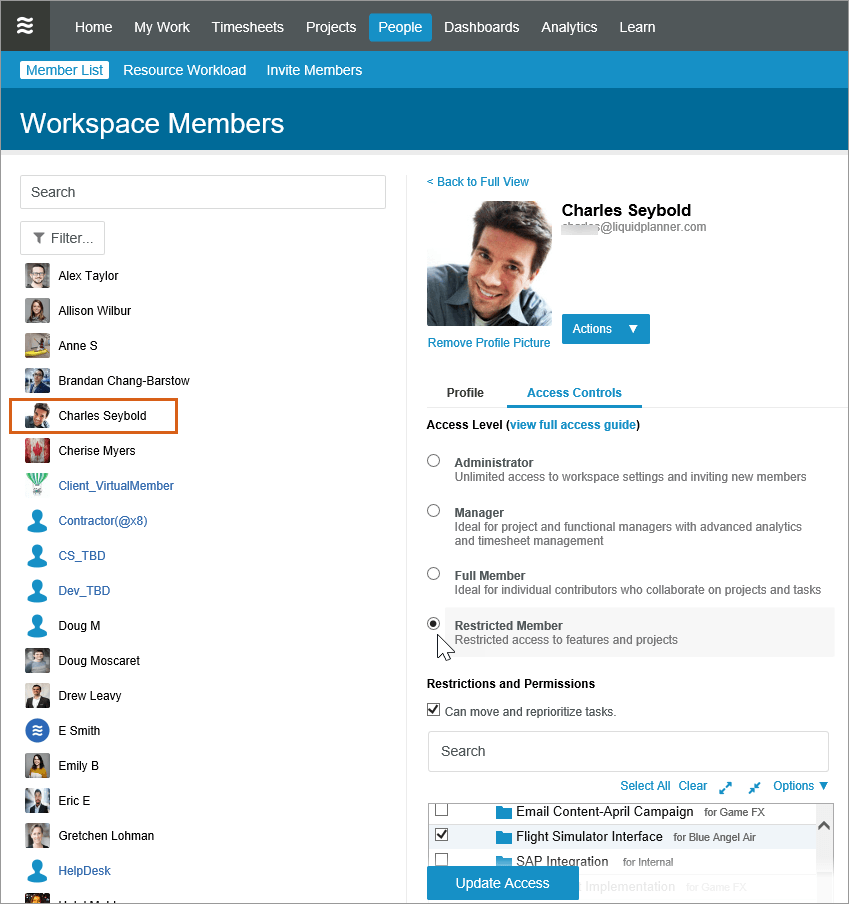
Related Articles
Member Access Levels and Privileges
Inviting People Into Your Workspace
Restricting Members from Prioritizing

