Watch the video version of this help article here: Daily Task Management
Getting Things Done
Many task owners don’t need to see the full project plan all the time. On a daily basis, they just want to locate and edit their own tasks as quickly and efficiently as possible. Sound like you? Welcome to the My Work tab, where you can view, edit and create tasks, checklists, and to-do items all in one spot. There’s no need to navigate away to other areas of the workspace to get your work done.
My Upcoming Tasks
My Upcoming Tasks shows you all of the active tasks that you are an owner of listed in Start Date order.
If your project manager has already prioritized your tasks, all you have to do is work on them in the order that they are listed. If you need to decide which task to work on next, you can configure the columns on the right to help you choose which tasks are most important by clicking “Add Column” or by clicking directly on the column header.
When you’re done with an item, simply click the checkbox next to the item name. If you are the only owner for the task, the entire task will be marked done. If there are multiple owners with active assignments on the task, only your assignment will be marked done so that the task will remain active for the other owners.
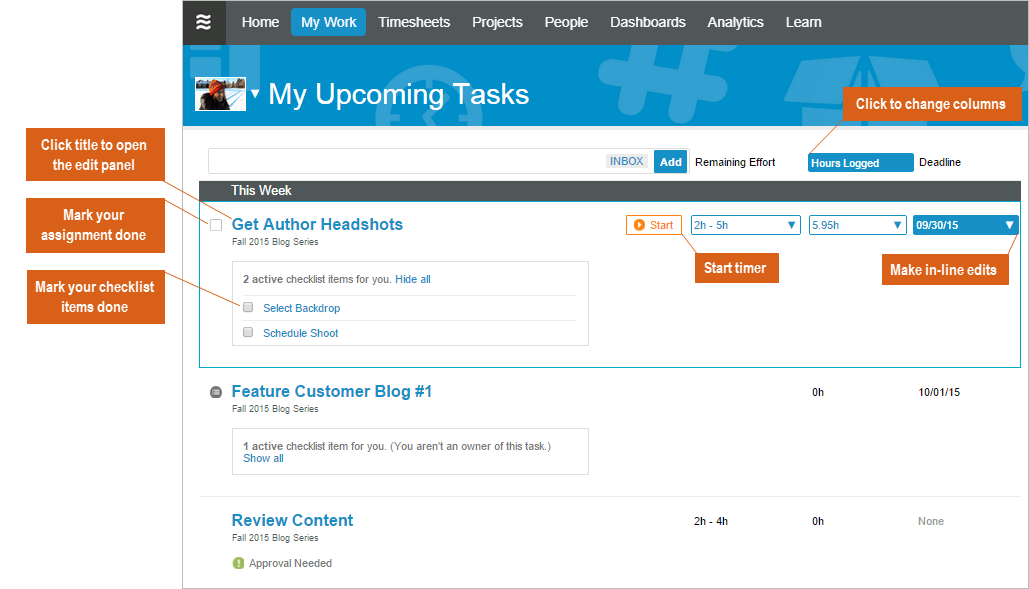
- If you own checklist items on other members’ tasks, you’ll also see those tasks listed here with a checklist icon and a message denoting you aren’t an owner of that task.
- If you own tasks in the Inbox, you’ll see them at the top of this list. Tasks in the Inbox are not scheduled, so you should look to your project manager for guidance on handling Inbox tasks. Once they are reviewed, they should be moved out of the Inbox and into the plan so that they are scheduled accordingly.
- Clicking on the title of a task will open the edit panel where you can view and edit the selected task’s details, checklist items, comments, notes, documents, dependencies.
- To view a different person’s upcoming tasks on this page, click the down-arrow next to your name and select that person from the member list:
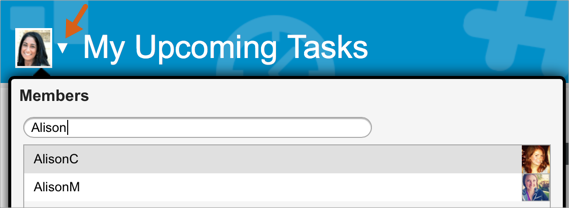
View Deadlines Dates
Select Deadline as a column to easily scan your work and check the status of any task deadlines or deadlines inherited from parent containers. Parent deadlines display in this column for tasks with no explicit deadline or for tasks with a parent deadline set before the task deadline.
The deadline date displays in red text if the deadline is at risk. Hover over the inherited deadline date to display the name of that parent container.
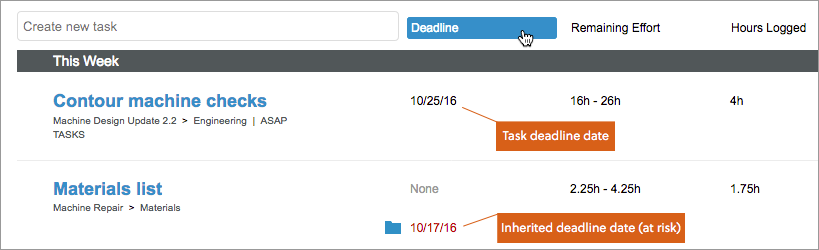
View Daily Limits
Select Daily Limit as a column to quickly scan your work for limits applied to tasks, and inherited from projects. Task limits are blue, and inherited project limits are gray. When a task has both limits, the inherited project limit is in parenthesis.
Limit indicators near the task name also make it easy to see what’s applied. The blue box is for explicit task limits and the gray box is for inherited project limits. Each box displays the Daily Limit hours set. When a task has an explicit limit and an inherited limit, the lower number is the one to keep an eye on.
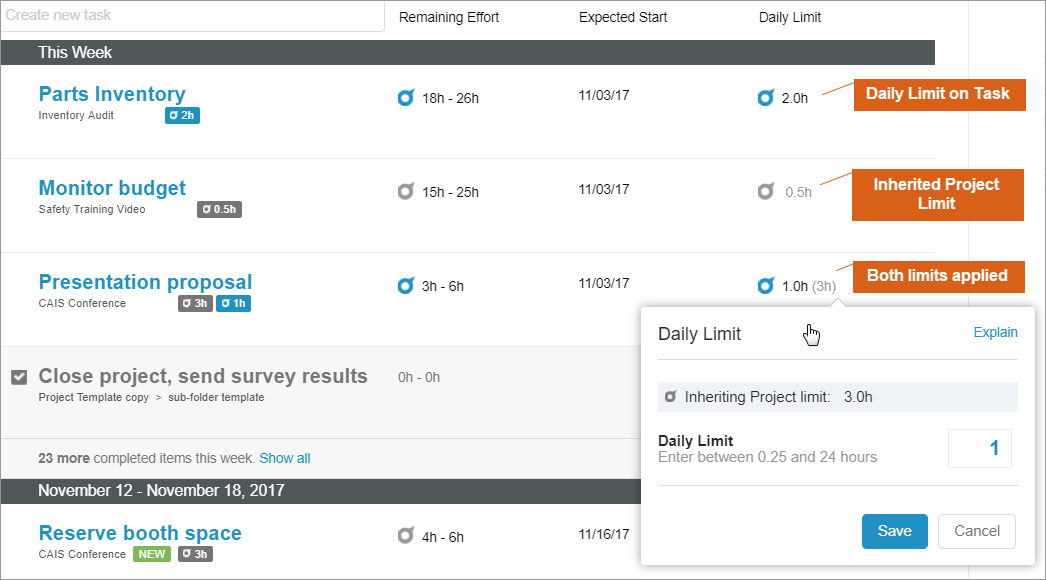
Private To Do List
On the right of your Upcoming Tasks, you have a handy To Do List to capture ideas, reminders, or even new work that needs to get into the project plan.
To-do items can be added in mere seconds. When you’re in a 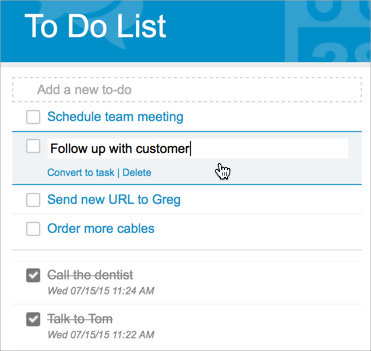 meeting, for instance, you can quickly jot down action items and then figure out what to do with them when you have more time. Little reminders or ideas can stay on your To Do List until you check them off as done. Larger, more involved to-dos can be converted into tasks and associated with the appropriate project.
meeting, for instance, you can quickly jot down action items and then figure out what to do with them when you have more time. Little reminders or ideas can stay on your To Do List until you check them off as done. Larger, more involved to-dos can be converted into tasks and associated with the appropriate project.
Here are some tips for using the To Do List:
- You can have up to 50 active to-do items.
- Drag-and-drop to reorder items in the list.
- Click on a to-do item to rename it, convert the to-do to a task, or delete it. Deleted to-do items cannot be recovered.
- When you check off a to-do item, it will show up in gray below. The last 50 completed to-do items will be kept in the list. Once you exceed 50 completed items, the oldest items will fall off the list and cannot be recovered.
- No one else can see your to-do list.
- To-do items have a 255 character limit.
Create New Tasks
Simply click into the “Create new task” box, give the task a name, and click the “Add” button. Enter details about the new item in the edit panel.
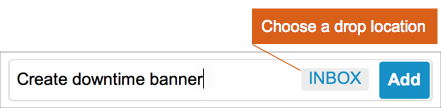
- Items created from My Work land in the Inbox by default. You can choose a different container for the new task to land by clicking on the location picker.
- If you know where the work belongs in the plan, or you need it to be scheduled right away, you should put the new task in the appropriate project or package and clear the Inbox from the package association. If you’re not sure where the task belongs, have a quick conversation with your project manager.
- Don’t forget to estimate new tasks!
Track Time
In the Hours Logged column, you can track time on the fly without opening the edit panel:
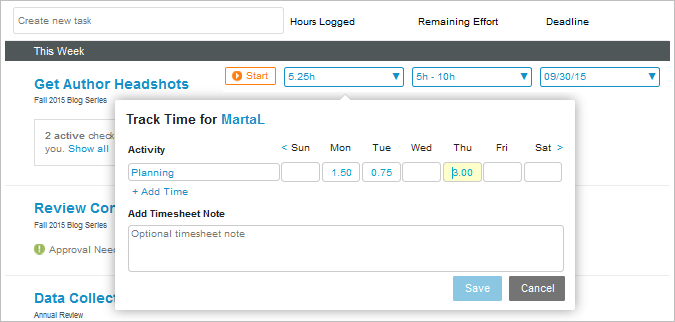
You can also track time in the edit panel by clicking Track Time or by clicking on the “Logged” field:
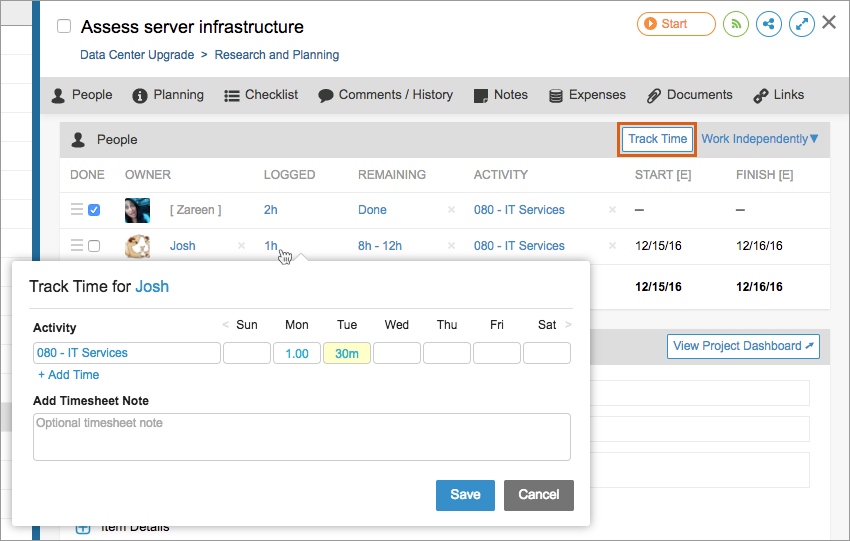
- Log the hours in any unit (e.g. 8h, 8d, 8m), and it will be converted to your default workspace unit.
- Time entered here will be represented on your timesheet automatically.
- Select an Activity for the time entry, if they are set up in your workspace. Activities allow you to categorize your time entry.
- Enter an optional timesheet note in the box at the bottom. Timesheet notes added here will be captured on your personal timesheet and in timesheet data exports. Timesheet notes are only visible to members with manger-level access or above.
- LiquidPlanner automatically pulls the amount of time you log off of your remaining effort estimate. You should always review the adjusted remaining effort and, if necessary, correct it to represent the true amount of work left.
Note On Multitasking
Do you work on a number of tasks each day, perhaps taking a number of days to complete each task? If so, it’s important to realize that priority-based scheduling in LiquidPlanner assumes that you will finish one task before starting the next one.
Your highest priority task will be scheduled to start today and will be at the very top of your Upcoming Tasks list on the My Work tab. The earliest start date for any of your other tasks will be the same date as the earliest finish of the previous task in the priority order. This is being calculated for you automatically based on your availability, the expected efforts for your tasks and their priority order.
Does this mean that you can’t multitask?
Well, no. The reality is that most of us multitask to some degree. You can log a few hours of time to your higher priority task, then go work on a lower priority task and log progress to that one. Then you might go back to a higher priority task, etc. Logging progress and re-estimating faithfully as you go is the key to keeping the schedule accurate when you’re working tasks out of order.
It’s always good to ask yourself why you are multitasking so heavily. Is it truly a requirement of the work you do? If the answer is not a clear-cut ‘yes’, consider heeding the advice of endless productivity studies, and try to avoid multitasking as much as possible. Also consider having a conversation with your manager to review your priorities.

